This program’s content protection may not be supported by our TV if we have DirecTV. In this situation, it is recommended that you use a component cable instead of an HDMI cable to watch the show.
The receiver may be turned off and back on by users in some instances. This will fix the issue, however the photos will only be 720p instead of 1080p. When this occurs, it is unable to watch 1080p content.
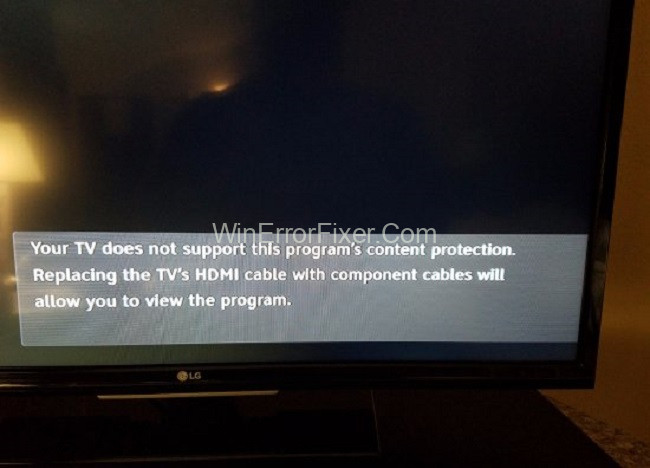
“Your TV Doesn’t Support Content Protection for this Programme,” Says the Notice that Appears.
- An error message is most likely caused by a television and receiver in error. An error notice will be displayed if your devices are in an error status or have been blocked.
- There is no mention of a connector cable: Handshakes can only be performed if AT&T implements technology that only allows for the use of approved cables. Third-party cables are not recommended.
- The 1080p error: This was one of the most common issues we encountered when conducting our investigation. Error message because most channels don’t support this resolution.
- There was a problem with the AT&T server: On the other hand, AT&T’s servers may have gone down on the back-end. TV and streaming will not be possible in this situation.
Read Also:
- The Ordinal 43 Could Not Be Located In The Dynamic Link Library
- Windows Is Still Setting Up The Class Configuration For This Device
- Could Not Complete Your Request Because The Smart Object Is Not Directly Editable
What can You do if You See the Message “Your TV Does Not Support Content Protection for This Programme”?
Turn Off Both the TV and the Receiver.
- Using the power buttons on your TV and receiver, shut them off first.
- Then unplug both gadgets of their power cords.
- Press and hold the power button for 4-5 seconds, and you’re done! Static electricity will be dissipated as a result of this.
- After that, let the devices sit idle for around 3-5 minutes.
- Restart the devices and retry the connection after the timer expires.
- Make sure the problem has been fixed.
Contact the Company’s Customer Care Department.
- The HDTV can be reset using a different HDMI input on the TV.
- In place of the HDMI cable, use a component cable to connect the television set.
- With an HDMI switcher, splitter or AVR in use, connect the receiver straight to your TV for improved HD signal authentication.
- Alternatively, you might use another HDTV to carry out all of the aforementioned processes.
Keeping your HDTV Software Up to Date is Essential.
- The “Settings” option can be found on the TV remote.
- In the “Support > Software Update” section, select “Update Now.”
- Updates for your HDTV will be downloaded, and you may be able to fix an issue with your TV.
Turn On or Off The Audio and Video.
- The menu can be accessed by pressing the ‘Menu’ button on your television’s remote control.
- Then, pick the ‘Settings’ icon and press ‘OK’ to proceed.
- The ‘Audio/Video Settings’ page will open after you pick ‘Audio/Video’ and press ‘OK.’
- Check if the problem persists by changing the output video mode resolution to 720p or 1080p.
You can make a note on the official help website. Even if you don’t want to, you can phone their UAN and explain your situation in detail. Just make sure you have your DirecTV credentials close at hand. There’s always the option of having a service technician come to your home to solve any issues you’re having with your receiver or DVR.
There’s nothing more frustrating than wanting to sit back and enjoy your favorite TV show, only to see a “HDMI Not Supported” message flashing on the screen.
This issue is prevalent and vexing, yet the good news is that it’s often easy to resolve. This detailed guide aims to provide you with solutions to this problem, from understanding what “not supported” means to fixing HDMI issues on your Smart TV.
Why Does My TV Say “HDMI Not Supported”?
The “HDMI Not Supported” error typically indicates that the TV is unable to receive the signal from the connected device via HDMI. The causes can range from simple cable issues to more complex hardware or software problems.
Incompatible Resolution
Your TV may not support the video resolution sent from the connected device, like a laptop or gaming console.
Outdated HDMI Ports
Older HDMI ports might not be compatible with newer devices, resulting in the error message.
HDCP Issues
High-bandwidth Digital Content Protection (HDCP) errors can prevent your TV from displaying content, prompting an “HDMI Not Supported” message.
What Does “Not Supported” Mean on TV?
The “Not Supported” error generally means that the TV can’t handle the signal it’s receiving. This could be due to unsupported video resolutions, audio formats, or HDCP (High-bandwidth Digital Content Protection) versions.
How Do I Convert Video to Support on My TV?
Use a Converter
External hardware converters can change the video signal into a format supported by your TV.
Change Device Settings
Often, tweaking the resolution or display settings on the connected device can solve the problem. For example, you can adjust your computer’s display settings to a resolution that your TV supports.
Software Conversion
Use video conversion software to change the video format to one that is compatible with your TV.
How Do I Reset My TV to HDMI?
Using Remote Control
- Turn off your TV and connected devices.
- Unplug the HDMI cable from both ends.
- Turn on your TV.
- Navigate to the input settings and choose HDMI as the default input source.
- Reconnect the HDMI cable and turn on the connected device.
Hard Reset
Some TVs allow for a hard reset by holding down specific buttons on the TV or the remote, which can resolve HDMI issues. Refer to your TV’s manual for precise instructions.
How Do I Fix My HDMI on My Smart TV?
Update Software
Make sure your Smart TV’s firmware is updated to the latest version.
Check Cable Integrity
Sometimes the issue may be as simple as a damaged HDMI cable. Replace it to see if this resolves the issue.
Port Switch
If your Smart TV has multiple HDMI ports, try connecting to a different port to see if the issue persists.
Factory Reset
As a last resort, you could perform a factory reset on your Smart TV. Note that this will erase all your personalized settings.
How Do I Remove HDCP from HDMI?
Removing HDCP from HDMI is a sensitive topic as it potentially involves bypassing digital rights management protocols, which can be illegal in some jurisdictions.
However, some legitimate use-cases like capturing your own gaming videos might require this. Devices known as “HDCP strippers” can remove the HDCP information, but be aware of the legal ramifications of using such devices.
Read Also:
- The Disk Does Not Have Enough Space To Replace Bad Clusters
- The Computer Did Not Resync Because No Time Data Was Available
- We Couldn’t Install Some Updates Because The PC Was Turned Off.
Conclusion
The “HDMI Not Supported” issue is a common but often solvable problem. By understanding the potential causes and following the steps outlined above, you can easily troubleshoot and fix HDMI issues on your TV.
Whether it’s a simple cable replacement or adjusting your device settings, most solutions are straightforward and easy to implement.



















