.Sometimes while doing your work on your PC or playing music, games or videos, your computer stops working, or it freezes. You see that there is a blue screen on your computer and the system is showing an error message on the screen – “Your PC ran into a problem and needs to restart”.
This error is often referred to as the Blue Screen of Death. You are likely to face the Blue Screen error right after a system crash or after a fatal system error. System error usually refers to the situation when your computer’s RAM system gets overloaded.
It reaches the point where it can no longer work safely and correctly. RAM system can get overloaded for too many reasons, such that – if you are running too many programs at once or your driver stops working or if you run a large-sized program that has been recently installed.
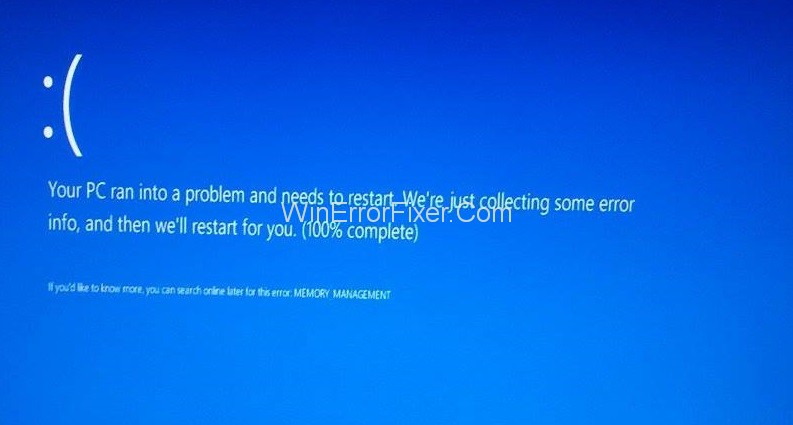
To avoid any further damage, the system shows you the Blue Screen and prevents you from using your computer. The system also alerts the user to take some definite actions to protect it from any future damages.
When you face such error on your PC, then don’t be afraid because this issue can be easily solved. In this article, you will find several solutions on how to solve this problem. And the good part is that probably you can perform these methods all by yourself at home.
In the digital age, our dependence on computers is undeniable. This dependence also means that when our computers encounter issues, it can be extremely disruptive. One of the more alarming messages Windows users might come across is “Your PC ran into a problem and needs to restart.”
This error, often accompanied by the infamous Blue Screen of Death (BSOD), can be daunting, but with understanding and the right steps, it can be addressed. In this article, we delve into what this error message means, its possible causes, and potential solutions.
What Does “Your PC Ran Into A Problem and Needs To Restart” Mean?
When Windows encounters a severe issue that it cannot rectify while running, it will display the message “Your PC ran into a problem and needs to restart.” This is often a protective measure to prevent further damage or data loss. Following this message, your computer will usually show a blue screen, commonly referred to as the BSOD, and then reboot.
Causes of the Error
Several factors can trigger this error:
- Corrupted System Files: Essential system files that have been corrupted can lead to this error. This can result from software conflicts, malware, or unexpected shutdowns.
- Hardware Conflicts: Incompatible hardware or failing hardware components, like hard drives or RAM, can be a source of this problem.
- Faulty Drivers: Outdated or incompatible drivers, especially graphics drivers, can lead to system instabilities.
- Overheating: If your computer’s internal components become too hot, it can cause system instability and lead to this error.
- Software Conflicts: Sometimes, newly installed software might conflict with existing programs, leading to system crashes.
How to Fix the Your PC Ran Into A Problem and Needs to Restart Error on Windows 10?
It sometimes happens that your Shows Your PC Ran Into A Problem and Needs to Restart error and then forcibly restarts your computer after a short countdown. This type of scenario can be very problematic. The most commonly reported issues are:
1. Your PC ran into a problem and needs to restart Windows 10, 8, 7: This is a much commonly faced problem by the Windows 7, 8, 10 users. If you’re facing this problem, make sure to try out the below-given solutions.
2. Your PC ran into a problem and needs to restart stuck and frozen: This problem can be easily solved by a simple System Restore.
3. Your PC ran into a problem and needs to restart RAM, overclock, overheating: This is also a very easily fixable issue. The best solution to this problem is to clean out your computer and make sure to remove the overclock settings.
4. Your PC ran into a problem and needs to restart every time, endless loop: If you face this problem, then the issue must be caused by a faulty driver or hardware. Give them a look.
Solution 1: Restart Into Safe Mode
The first and foremost method that comes to the mind while troubleshooting your computer is to reboot your PC into Safe Mode. Earlier to boot your PC into safe mode all you had to do was press F8 while the system was restarting.
But nowadays the steps to boot into Safe mode are little elaborated. Do not worry! Just follow the given instruction and the following to boot your PC into the Safe Mode.
Step 1: Firstly, press on Windows key + X.
Step 2: The Settings application will be opened.
Step 3: Now look for Update & Security.
Step 4: Then, find Recovery on the left menu and select it.
Step 5: Now look for the Restart now an option on the Advanced startup panel. Then click on it.
Step 6: You’ll find a list of options on the screen. Select the following choices one after another
- Troubleshoot
- Advanced options
- Startup Settings
Step 7: After that click on the Restart option.
Step 8: Again you’ll find a list of options in front of you. Press the needed key/keys to select your desired Safe Mode version.
After entering the Safe Mode, run a bunch of programs. It will assure that “Your PC Ran Into A Problem and Needs to Restart” problem is solved. If not then try out the other methods.
Solution 2: Updating Device Drivers
Sometimes you come across the Your PC ran into a problem and needs to restart error because of faulty or outdated drivers. It is an easily fixable problem. All you need to do is update your drives. To update your drivers do the following:
Step 1: Visit their manufacturer’s online site.
Step 2: Then Download the latest available version of your driver.
And that’s all you need to do to update your drivers and fix the problem.
Solution 3: Checking for Windows Updates
Microsoft is a new-gen Company, so it keeps on releasing new updates for Windows and that too very frequently. You change your settings to install these updates automatically.
But if you miss out on an update or two, your system tends to work irregularly and sometimes shows the Your PC ran into a problem and needs to restart error. To check for updates manually, you need to follow the given step:
Step 1: Firstly, open the Settings application.
Step 2: Now click and open Update & Security.
Step 3: On the right panel, you’ll find the Check for Updates option, Click on it.
Step 4: Lastly, if your system is not up-to-date, then download the latest update and install it.
Reboot the PC and see the Your PC Ran Into A Problem and Needs to Restart issue is resolved or not.
Solution 4: Running the System File Checker (SFC)
Sometimes File Corruption can be the cause of “Your PC ran into a problem and needs to restart” error. To fix the problem, you should both the SFC scan and the DISM scan.
To run the SFC scan follow the given steps –
Step 1: Firstly, Press on Windows Key+X to open the Quick Access Menu.
Step 2: Now select the Command Prompt (Admin) option OR the PowerShell (Admin) option.
Step 3: Type snannow/sfc command and press Enter.
Step 4: After this, the SFC scan will be started. It might take some time. Do not interfere in the process.
After the scan is over, check the bug is fixed or not. Run the DISM scan, if error “Your PC Ran Into A Problem and Needs to Restart” is still not fixed or the system was unable to run the SFC scan.
To run the DISM scan do the following:
Step 1: First to open the Quick Access Menu press on Windows Key+X
Step 2: Now select the Command Prompt (Admin) option or the PowerShell (Admin) option
Step 3: Type DISM/online/cleanup-image/restorehealth command and press Enter
Step 4: After this, the DISM scan will be started. It might take a longer time than the SFC Scan. Do not interfere in the process.
Again after completion of the scan, check out to find if the Your PC Ran Into A Problem and Needs to Restart has been fixed or not.
Solution 5: Modifying the Memory Dump Setting
Sometimes to get rid of Your PC ran into a problem and needs to restart error, you need to modify your PC’s Memory Dump Settings. To do so follow the given steps –
Step 1: At first, to open the Advanced Settings panel. Then press on Windows Key +X.
Step 2: From the Panel, find and click on View advanced system settings.
Step 3: Open the Advanced tab present on the Properties Window.
Step 4: Now click on Settings under Start-up and Recovery.
Step 5: Then uncheck the Automatically restart box under System failure.
Step 6: After that, open the dropdown list under the Write debugging information section.
Step 7: Left-click on Complete Memory Dump to select it.
Step 8: Finally click on OK to save the changes made.
Reboot the PC, and hopefully, Your PC Ran Into A Problem and Needs to Restart error will be solved. If not, try the next solution.
Solution 6: Performing a System Restore
The System Restore can help you to restore your PC into a former state when you weren’t facing such error messages. To perform a System, Restore do as said in the following steps:
Step 1: Open the Windows menu. Search for system restore.
Step 2: Click on Create a restore point.
Step 3: Now click on the System Restore option in System Properties.
Step 4: After System Restore is started. Then click on the Next button.
Step 5: Choose your desired restoring point.
Step 6: Again click on Next.
Step 7: Keep on clicking Next until the restoration process is completed.
Solution 7: Selecting the Startup Repair Option
You are usually provided with a recovery/back-up disk by the store from where you buy your computer. So to Startup repair, you must do as instructed in the following steps –
Step 1: First insert the recovery disc.
Step 2: Then switch on your PC.
Step 3: Press any key on the keyboard to start the booting process.
Step 4: Now, the Windows Setup will open.
Step 5: Click on the Next option.
Step 6: Then, select Repair Your Computer.
Step 7: Select Troubleshoot and then Advanced option one after another.
Step 8: Finally click on the Startup Repair button and select your target OS to fix.
Step 9: After the Complete process, it automatically restarts the PC.
How to Fix the Blue Screen Loop
Being stuck in a blue screen loop is a common symptom of this error. Here’s how to address it:
- Boot in Safe Mode: Restart your PC and press the F8 key repeatedly. This will take you to the Advanced Boot Options. Choose ‘Safe Mode’ to boot with a minimal set of drivers.
- Update/Reinstall Drivers: If a specific driver is causing the issue, updating or reinstalling it might resolve the problem.
- System Restore: If you have system restore points created, you can revert your PC to a previous state. This can be done from Safe Mode.
- Check for Windows Updates: Sometimes, Microsoft releases patches for known issues. Ensure your system is up-to-date.
What to Do If Your PC Won’t Restart
If your computer fails to restart after encountering this error, consider the following steps:
- Hard Reset: Physically turn off your PC by holding down the power button for a few seconds. Then, turn it back on.
- BIOS Reset: Restart and enter the BIOS (usually by pressing F2, F10, or DEL based on your PC). Reset the BIOS settings to default.
- Boot from a Recovery Drive: If you have a Windows installation disc or a recovery drive, boot from it and choose ‘Repair Your Computer’.
- Seek Professional Help: If the issue persists, it might be wise to consult with a professional or take your PC to a service center.
Recommended:
- Windows Has Stopped This Device Because It Has Reported Problems. (Code 43)
- Windows Defender Blocked By Group Policy
- DPC Watchdog Violation Error
- There Was A Problem Resetting Your PC
Conclusion
Now you have 7 ways at hand to fix a Your PC ran into a problem and needs to restart error that works on Windows 7, 8 and 10.
If none of the above methods fixes the issue and you see the same error message on your screen, then you should consult a technical expert. You can visit the store you bought your computer from and ask them for assistance.
The error message “Your PC ran into a problem and needs to restart” can be concerning, but armed with knowledge and a systematic approach, it’s a hurdle that can be overcome. Always ensure to keep regular backups of your data and maintain your PC by updating software, checking for malware, and keeping an eye on hardware health.



















