Windows users may face a problem with permissions. To save, transfer or remove a file or folder, you may be presented with a dialogue box asking for the appropriate permissions. We’ll look at how permissions can get in the way of gaining access to an object’s properties today.
This issue is frequently found in the advanced Security attributes of an object’s Permissions section. It’s possible that you’ll see the following error: If you’re an administrator, you can’t access this object’s security properties.
In some instances, you may come across the following: To access this object’s properties, you must have Read access.
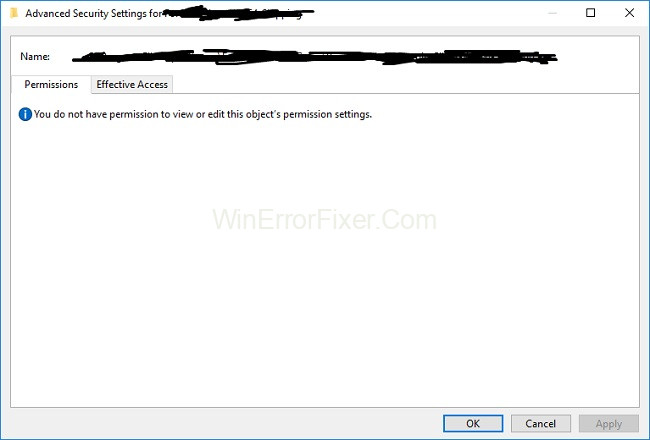
This permission problem could be caused by a number of different things. Fortunately, resolving this issue is a simple process. Here are a few ideas to get you started.
Read Also:
- There Are Some Data After The End Of The Payload Data
- This Application Has Encountered An Unspecified Error SWTOR
- It Looks Like You Don’t Have Permission To Save Changes To This File
If you’ve been grappling with permission issues on your computer, you’re not alone. Whether you’re attempting to access a file or modify system settings, permission-related errors can be both frustrating and confusing.
In this SEO-optimized, comprehensive guide, we will dive deep into the causes of the “You Do Not Have Permission To View Or Edit This Object’s Permission Settings” error. Additionally, we’ll explore solutions for related issues such as inability to open files, software permission changes, and enabling permissions in Chrome.
Causes of ‘You Do Not Have Permission To View Or Edit This Object’s Permission Settings’ Error
Administrative Restrictions
One of the primary reasons for this error is administrative restrictions on the system. Often, the system administrator restricts certain functionalities to protect the system from unauthorized changes.
Incorrect User Rights
Sometimes, the user logged in might not have sufficient rights to access or modify the object in question. This is common in multi-user systems or workplace environments.
Malware or Virus
Malware or viruses may alter the system’s permission settings, causing this error to appear unexpectedly.
Corrupt File or Registry
In some cases, a corrupt file or registry can prevent you from accessing or changing permission settings.
Fix 1: Perform A System Scan Completely
It’s well known that viruses and malware can alter files and folders. As a result, you may be unable to access or modify the permissions for this object. Virus and malware can be removed from your computer by running a comprehensive system scan.
Windows has a built-in security feature that you can use. Here are the detailed instructions to follow..
- Open the Settings app by pressing Windows + I.
- Go to Update & Security > Windows Security in Control Panel.
- Click Virus & Threat Protection in the Protection area on the right side of the window.
- Click Run a new advanced scan in the pop-up box that appears.
- Click Scan now when you see the following screen, then select Full scan.
Fix 2: Perform a System Cleanup and Restart Your Computer
Some customers who experienced the same issue say that after doing a clean boot computer, they were able to view and update the object’s properties without issue.
Even if this method does not help you fully resolve the problem, it does allow you to view and alter properties that you should not be doing every day. This means that you can give it a go yourself. If you’re not sure how to accomplish it, take a look at this post.
Fix 3: Take Responsibility for the Object
You might try acquiring direct ownership of a file or folder to gain access to their properties. In Command Prompt, you may accomplish this.
- To open the Run window, press Windows + R.
- To run the Command Prompt as administrator, type cmd and hit Ctrl + Shift + Enter.
- Take ownership of the file by typing the command lines takeown /F Path (Path should be replaced with the actual path of the problematic file) and pressing Enter.
- You can provide full control of the file to administrators by typing the command lines icacls Path : grant administrators:F and pressing Enter.
Fix 4: Run the Computer in Safe Mode and Delete All Users
Another possible explanation for not being able to access an object’s properties is that the user account that owns the object has been deactivated. Boot into Safe Mode and remove any inactive users to resolve this issue.
To get rid of inactive users, enter Safe Mode and then follow these procedures.
- Right-click the file or folder in question and select Properties from the menu that appears.
- In the Security tab, choose the Advanced button to access additional settings.
- On the Permissions tab of the new window, click the Add button.
- Select a principal in the next interface by clicking Select a principal.
- Optional Step 5: Click Check Names after typing in the user account name. Then, just click OK.
- You will be redirected to the previous window at this point. This folder, its subfolders, and all of its files should be allowed access. OK to add any other permissions you’d like to provide to your users.
- Returning to the Step 3 interface now. You can remove an old or inactive account by clicking the Remove option and then confirming the removal operation.
If the error warning “you do not have permission to view or update this object’s permission settings” is gone, you can restart your computer normally.
Why Does it Say ‘I Don’t Have Permission to Open a File’?
File Ownership Issues
If the file was created by another user or on a different system, you might not have the necessary permissions to open it.
File Encryption
Some files are encrypted for extra security. If you’re not the person who encrypted it, you may encounter permission issues.
Network Restrictions
In a networked environment, you might not have the required network permissions to open a specific file.
How Do I Get Permission to View a File?
- Right-click the File: Navigate to the file, right-click and select ‘Properties.’
- Access Security Tab: Go to the ‘Security’ tab, and click on ‘Edit.’
- Add or Modify User: Add your username or modify the existing one to have the necessary permissions.
- Apply and OK: Click on ‘Apply’ and then ‘OK’ to save the changes.
How Do I Change Software Permissions?
Windows
- Open ‘Control Panel’ > ‘Administrative Tools’ > ‘Local Security Policy.’
- Navigate to ‘Application Control Policies’ > ‘AppLocker.’
- Right-click on the software and choose the necessary permissions.
macOS
- Go to ‘System Preferences’ > ‘Security & Privacy.’
- Under the ‘Privacy’ tab, select the software and modify its permissions.
How Do I Enable Permissions in Chrome?
- Open Chrome and go to ‘Settings.’
- Scroll down to ‘Privacy and Security,’ then click on ‘Site Settings.’
- Here you can enable or disable permissions such as cookies, camera, and microphone for specific sites or globally.
Read Also:
- An Attempt Was Made To Reference A Token That Does Not Exist
- Anyconnect Was Not Able To Establish A Connection To The Specified Secure Gateway
- Raw-Mode Is Unavailable Courtesy Of Hyper-V. (Verr_Supdrv_No_ Raw_Mode_Hyper_V_Root).
Conclusion
Understanding the root cause of permission-related errors is the first step in solving them. Administrative restrictions, incorrect user rights, malware, and corrupt files are common culprits.
With the step-by-step solutions provided for getting file permissions, changing software permissions, and enabling permissions in Chrome, you can gain greater control over your system and ease your workflow.
Remember to exercise caution when changing permission settings, especially on shared or networked systems, as incorrect configurations can expose your system to security risks.



















