World of Warcraft (WoW) is one of the most popular game in the world and it is one of the oldest multiplayer game which was developed in 2004. Nowadays anyone can play for free without time restrictions.
Many of us have occurred the World of Warcraft Was Unable To Start Up 3D Acceleration error whenever we try to put the game in a window mode.
It flickers into a window and full screen then the error popup “World of Warcraft was unable to start 3D acceleration” then after game automatically shutoff.
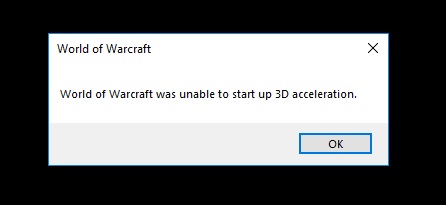
World of Warcraft (WoW) has had an undeniable impact on the landscape of online gaming since its release in 2004. Developed by Blizzard Entertainment, this massively multiplayer online role-playing game (MMORPG) has captivated millions of players worldwide.
But like any sophisticated software, WoW is not without its technical challenges. One common issue is the ‘Unable to Start Up 3D Acceleration’ error. This SEO-optimized article aims to provide solutions for this specific issue, offer steps to enable 3D acceleration in display settings, and guide you on how to install a 3D graphics card.
What is World of Warcraft?
World of Warcraft is an MMORPG where players take on the roles of fictional characters in a fantasy world. They complete quests, fight monsters, interact with non-player characters, and much more, either solo or in cooperation with other players.
WoW offers a rich storytelling experience with diverse landscapes, an array of creatures, and complex missions, making it one of the most popular games in the MMORPG genre.
Causes of ‘World of Warcraft Was Unable to Start Up 3D Acceleration’ Issue
Outdated Graphics Drivers
One of the primary reasons for this error is outdated or incompatible graphics drivers. Ensure your drivers are up-to-date.
Incorrect Graphics Settings
Sometimes, WoW’s in-game settings might conflict with your computer’s hardware, triggering this error.
Software Conflicts
Another potential cause could be software conflicts. Running other high-end graphics software simultaneously with WoW can sometimes lead to this issue.
How to Fix World of Warcraft Was Unable To Start Up 3D Acceleration Error
As shown above, been gamer I know it’s too irritating so I am going to show you all the possible best and easy methods to solve World of Warcraft Was Unable To Start Up 3D Acceleration error so that you can play without any disturbance.
We will elaborate on all of these methods.
Solution 1: Update Your Video Card Driver
The outdated graphic card would also lead to error to fix World of Warcraft Was Unable To Start Up 3D Acceleration you need to follow the below steps:
Solution 1.1: Automatic Update
If you don’t know about the video card driver then update it automatically for this you have to do the following steps:
Step 1: Press the Windows button and R on the keyboard altogether
Step 2: Then a dialogue box appears
Step 3: Write “devmgmt” in the dialogue box.
Step 4: In the “Display adapters”, right-click your Graphics Card and select “Properties”.
Step 5: Now Go to the “Driver” tab.
Step 6: Now Click “Update Driver” and select update automatically.
In the above steps, you can update the video card driver automatically. If you know about the video card driver then take some time and just update manually it is safer than automatically.
Solution 1.2: Manual Update
Step 1: Click on the internet browser i.e. Google Chrome and Safari.
Step 2: Then click on the video card driver company.
Step 3: Then click on the latest video card driver and check it according to your PC also check your window bytes.
Step 4: Then Download or update it genuinely.
Solution 2: Disable Full-Screen Optimization
When I do face this problem one of the methods I do is turning off full-screen optimization for “World of Warcraft” to fixes this error to follow the below steps:
Step 1: On your keyboard press Windows key + E hotkey.
Step 2: Open your game folder.
Step 3: Right-click to wow.exe option appears and then click on the property and go to the local disk.
Step 4: On the local disk check more file and search game.exe file.
Step 5: Right-click on the game.exe file and click on the property.
Step 6: Menu appears, click on the 2nd option “Compatibility” which is on 1st column 2nd row, and select on the option Run this program as administrator.
Step 7: Click on the “Apply” button in the bottom right.
Step 8: Then click on the “OK” button.
After all these steps launch your game once again. I hope this method solves your game issue if not them follow the 2nd option.
Solution 3: Run the Repair Tool from Within the Blizzard Battle.net Desktop App
This method is only for gamers here is the solution you can fix the World of Warcraft Was Unable To Start Up 3D Acceleration error by going in-game follow these simple steps.
Step 1: In the game go to blister icon the battle net launcher which is on the upper right corner.
Step 2: Then click on the setting.
Step 3: Go to the bottom option in it i.e. the World of Warcraft (classic).
Step 4: Now there are two commands which you can type according to your choice.
- “-windowed” command.
- “-fullscreen” command.
Step 5: In this dialogue box type in “-windowed” command. If you start with this command then you going to start within window mode by clicking on the bottom right option “Apply“.
Step 6: But if in the dialogue box you type “-fullscreen” command then the game is going to start in the full-screen mode by clicking on the bottom right option “Apply“.
It has been advised to apply the “-windowed” command as most of the problems get solved in this option.
Solution 4: Disable SLI on Your NVIDIA Graphics Card
Scalable Link Interface (SLI) is a brand name for a multi-GPU technology that was developed by NVIDIA to link two or more video cards together to produce a single output so that the available processing power increase and provide good FPS while playing games.
World of Warcraft to don’t support this that’s why when you install the world of warcraft the SLI is automatically disabled. To enable the SLI on your NVIDIA Graphic Card. Follow the below method to get result:
Step 1: Right-click on the desktop menu appears in submenu click on the NVIDIA Control panel.
Step 2: Nvidia control panel open. Click on the first option in sub-option click on the third option. Then Set an SLI configuration in the settings menu.
Step 3: Select on Enable SLI technology as shown above and then click on the apply button.
We recommend to restart your PC and then open the game to check whether your game issue gets solved or not.
Solution 5: Set up the best setting in the NVIDIA Control Panel
Sometimes Windows update and Reinstallation of game mess up the setting of NVIDIA control panel as well as in-game setting. So here I am going to show you the optimized setting in the NVIDIA control panel and optimize setting in-game.
Which not only help you to fix this error but also help you to fix FPS, Reduce input lag and improve visual.
Solution 5.1: Upgrade setting in NVIDIA Control Panel
Step 1: Right-click on the mouse on the desktop option appears to click on the NVIDIA control panel.
Step 2: Click in the first option “3D setting” then click on the 2nd option “Manage 3D Setting under the 3D setting”.
Step 3: Click on the advance view, Change the anisotropic settings set it as “application control”.
Step 4: Set “Anisotropic MIP filter optimization” to “On,” and “Anisotropic sample optimization” to Off.
Step 5: Set “Vertical Sync” to App-controlled.
Step 6: Set “SLI Performance Mode” to “Force alternate frame rendering 2” and set the “Force mipmaps” to “Bilinear”.
Step 7: Click on “File” and then click “Exist” after doing all the steps just restart your PC.
Solution 5.2: Upgrade Your Setting in World of Warcraft
Step 1: Click on the world of warcraft and then wait for the game to start then press Esc on your keyboard and click on video setting.
Step 2: Set “Terrain Draw Distance” between 70 and 97, depending on your processor’s speed.
Step 3: Then turn off “Fullscreen glows”.
Step 4: In the game setting Set Anisotropic Filtering between 85 and 97, depending on your processor.
Step 5: Then last but not least set the weather intensity, Terrain Texture, Trilinear Filtering, Weather Shaders, Vertex Shading, and Smooth Shading above 95.
Solution 6: Update your DirectX Version
DirectX is a software that is available in Windows that allows software, especially games, to work directly with your video and audio hardware.
World of warcraft used DirectX which accelerated the multimedia and overall improved the multimedia so it is necessary to use the updated DirectX version.
First of all, check the version of DirectX. By following few steps:
Step 1: Press “Windows + R” button the dialogue box appear in the bottom right
Step 2: Type “dxdiag” in the dialogue box, then press Enter.
Step 3: DirectX Diagnostic Tool window appears.
Step 4: Check out the version number appear to the right of “DirectX Version“.
In this way, you can download the latest version of DirectX and your bug might be removed from the game.
Solution 7: Disable NVIDIA overlay
This method is only for NVIDIA users. GeForce which is a part of NVIDIA overlay is used to accelerate GPUs. According to pro-gamer this method also work so here are the few steps to disable NVIDIA overlay
Step 1: Open the GeForce application experience.
Step 2: Click the “Share” icon on the left
Step 3: Click the “Instant Reply” icon in overlay and then choose “Turn off”.
Step 4: Close the overlay.
After doing all the steps, we recommend you to restart your system.
Solution 8: Update Windows
The direct method is similar to the update of the DirectX method i.e. in method 6. If your PC shows the above image then go to the update section. Then It’s mean direct method is not possible in your PC it does not mean the update isn’t possible in your PC you can alternately update your PC.
In this situation, PowerShell becomes your best friend here to follow the given steps.
Step 1: Right-click on the Start menu button, click on the PowerShell option.
Step 2: Set the execution policy.
Step 3: Install package provider nougat. Nougat is the open-source window provider program that allows you to manage Windows machines.
Step 4: Install module PS Windows update.
This allows you to control and actually detect and I even install Windows updates on PowerShell command line and finally that command you will get used to is window update.
After doing all the above steps, press Enter on your keyboard. PowerShell automatically gives you all the files and drivers which are outdated now either you can update them one by one or you can update them all together.
How do I Enable 3D Acceleration in Display Settings?
- Open Display Settings: Right-click on your desktop and choose ‘Display settings.’
- Advanced Display Settings: Scroll down and click on ‘Advanced display settings.’
- Graphics Properties: Click on ‘Graphics Properties’ or a similar option, which will open the settings for your graphics card.
- 3D Settings: Navigate to the 3D settings tab and check the box for enabling 3D acceleration.
Note: The steps may differ slightly depending on your operating system and graphics card.
How do I Enable 3D Hardware Acceleration?
- Open DirectX Diagnostic Tool: Press
Win + Rkeys and type ‘dxdiag’, then press Enter. - Display Tab: Navigate to the ‘Display’ tab in the DirectX Diagnostic Tool.
- Enable Acceleration: Look for buttons that enable or disable 3D acceleration and make sure it is enabled.
How to Install a 3D Graphics Card?
- Turn Off PC: Turn off your computer and disconnect all peripherals.
- Open the Case: Open your computer case. You might need a screwdriver.
- Locate PCI-E Slot: Find the PCI-E slot on your motherboard.
- Insert the Card: Carefully insert the new 3D graphics card into the PCI-E slot.
- Secure the Card: Use a screw to secure the card to the case.
- Close the Case: Close the case, reconnect everything, and power on the computer.
- Install Drivers: Finally, install the necessary drivers for your new 3D graphics card.
Read Next:
- FFXIV Unable to Download Patch Files
- Origin Online Login is Currently Unavailable
- Steam Error Code 105
- Warframe Network Not Responding
Conclusion
Being a gamer, I have shown you all the possible and working methods to solve World of Warcraft which is unable to start in 3D acceleration issue. Hopefully, your game issue will solve now.
World of Warcraft is a fascinating universe, offering countless hours of gameplay. Technical issues, such as the ‘Unable to Start Up 3D Acceleration’ error, can be an annoyance but are usually resolvable with a bit of troubleshooting.
Updating your drivers, adjusting settings, and, if necessary, upgrading your hardware, can resolve these issues, letting you get back to your adventures in the WoW universe.



















