In order to proceed with the Windows 10 installation, you will need to resolve this problem. Even if you restart the installation, the final error message is the same. This is an indication that something is amiss with your computer’s setup.
In order to fix the Windows Setup issue, use one of the following methods.
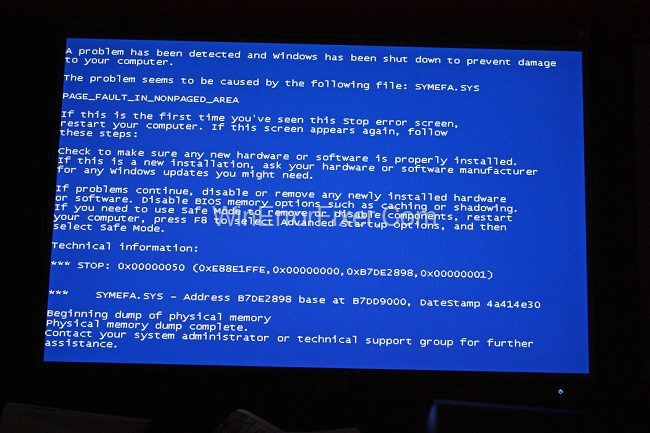
Windows OS is the backbone of countless PCs worldwide, but its installation and the hardware it runs on can occasionally lead to hiccups. One such issue users sometimes face is the “Windows Setup Could Not Configure Windows to Run on This Computer’s Hardware” error.
This guide delves deep into the realms of Windows Setup, computer hardware, and the reasons behind this error, offering potential solutions and insights.
What is Windows Setup?
Windows Setup is the program you initiate when you’re installing or reinstalling Windows OS on a PC. This process involves selecting a language, time, currency format, input method, and other preferences before the OS is actually installed.
What is Computer’s Hardware?
Computer hardware refers to the tangible, physical components of a computer, such as the CPU (Central Processing Unit), RAM (Random Access Memory), hard drive, motherboard, and more. It’s the physical machinery that works in tandem with software to execute commands and tasks.
The Dreaded Error: Causes
The “Windows Setup Could Not Configure Windows to Run on This Computer’s Hardware” error can be quite vexing. Common causes include:
- Incompatible Drivers: Often, outdated or incompatible drivers can prevent Windows from configuring correctly.
- Faulty Hardware: If a component of the computer’s hardware is malfunctioning, it may halt the Windows setup.
- Hard Drive Issues: The error can also emerge if there are issues with the hard drive’s partitioning or format.
Method 1: The Command Prompt can be Used.
A number of people who had been plagued by this problem for months found this solution to be quite helpful. Windows Setup cannot configure Windows for this hardware, but that’s no big deal if you use a Command Prompt adjustment.
Read Also:
- How To Fix CE 32895 7
- Make: *** No Targets Specified And No Makefile Found. Stop.
- Your Computer Appears To Be Correctly Configured But The Device Or Resource Is Not Responding
Let me show you how to do it.
Step 1: Windows Setup couldn’t set up Windows to run on this machine’s hardware problem during the Windows 10 upgrade if the installation device is still connected to the computer. At the Windows setup screen, you can simply press the Shift + F10 buttons to open the Command Prompt.
Step 2: Press Enter at the end of each of the following commands:
CD-ROM: C:WindowsSystem32oobe.
Step 3: The installation of msoobe 3 will proceed. To finish the process, follow the on-screen directions.
Method 2: Modifying a Few BIOS Parameters
Some BIOS settings can operate properly in older versions of Windows, but the Windows Setup couldn’t configure Windows on this computer’s hardware for a variety of reasons. However, in Windows 10, they act in an unsatisfactory manner, resulting in the problem described below.
Now is the time to fix this problem:
Step 1: The first step is to restart your computer and hit a certain key to get into the BIOS menu. This post – How to Enter BIOS Windows 10/8/7 (HP/Asus/Dell/Lenovo, any PC) may be exactly what you’ve been looking for.
Step 2: In the BIOS, look for the SATA option. Depending on the manufacturer, this component may be found under a variety of tabs, including Advanced, Integrated Peripherals, and so on.
Step 3: Once you’ve located it, make the modification to IDE or AHCI and save it.
Step 4: Try applying the Windows update to see if the problem has been resolved. ”
Method 3: Get the Right Hard Drive Drivers from the Internet
This can be done by following the precise instructions:
Step 1: Use this link to get a driver for your hard drive.
Step 2: You can save the driver to a USB flash drive or a hard drive.
Step 3: The computer you’re installing Windows on needs to be connected to the device you’re using.
Step 4: Start the setup, look for the Load Driver option, and click it.
Step 5: Install Windows after the driver has been loaded. Successful completion of the procedure is expected.
Installing and Configuring Computer Hardware and Software
Hardware:
- Choose Compatible Hardware: Always ensure the components you’re purchasing are compatible with your motherboard and other hardware.
- Installation: Safely open the computer’s case and install components such as RAM, graphics card, and hard drive as per the instruction manual.
- Driver Installation: Once the OS is installed, make sure to install the latest drivers for each component to ensure smooth operation.
Software:
- Insert the Windows Installation Media: Boot from a USB drive or CD/DVD containing Windows OS.
- Follow the Prompts: As Windows Setup runs, you’ll be prompted to choose preferences and configurations.
- Install Necessary Software: Once Windows is running, install the necessary applications for your needs.
Addressing Incompatible Hardware in Windows
If you find a piece of hardware is incompatible:
- Update/Reinstall Drivers: Head to the device manager, find the problematic hardware, right-click and update or reinstall its drivers.
- Check Compatibility Mode: For older hardware, run its software in compatibility mode for earlier Windows versions.
- Seek Alternatives: If a hardware component is entirely incompatible, consider replacing it or seeking third-party software that bridges the compatibility gap.
Checking Windows Hardware Configuration
- Device Manager: This Windows tool provides a detailed view of all hardware components and their status.
- System Information: Type “System Information” in the Windows search bar for an overview of system hardware and software configurations.
- DirectX Diagnostic Tool: Press “Windows + R,” type “dxdiag” and press Enter. This tool offers detailed info on the system, display, sound, and other components.
Read Also:
- No Man’s Sky Failed To Join Lobby
- How To Fix Error 31 Other Network Problem
- An Unexpected Error Has Occurred Netge-1000
The Bottom Line
When trying to install an update, do you get the error message “Windows Setup could not configure Windows to run on this computer’s hardware?” After attempting the suggestions listed above, you should no longer be experiencing this problem.
Windows Setup and the associated hardware errors can be challenging, but with the right knowledge, these challenges become opportunities to better understand your PC’s workings. Remember, always keep drivers updated, ensure hardware compatibility, and regularly check system configurations to prevent potential pitfalls. Happy computing!



















