Steady functioning of the Windows system smoothens our browsing experience. However, sometimes the windows system misbehaves and ruins the performance. In such a case, the SFC (system file checker) scan is used to rehabilitate the corrupted windows system.
This command executes and operates the destroyed functions of the system. Well, it might happen that, When you hit command ‘SFC/scannow,’ sometimes an error message pops up indicating ‘Windows Resource Protection could not perform the requested operation.’
The system file checker itself becomes corrupted, leaving the operation incomplete. This startling error might pertain to wrong commands or any other associated components error. Well, every problem has a solution. Here are the simple, quick remedies to solve the case in no time.
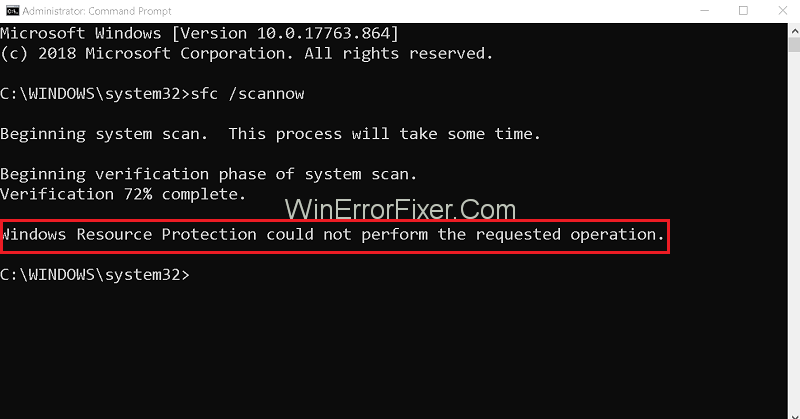
Windows Resource Protection (WRP) serves as a vital layer of security for your Windows operating system, safeguarding system files, registry keys, and folders. While running a System File Checker (SFC) scan is generally a smooth process, you may encounter the error message: “Windows Resource Protection could not perform the requested operation.”
This article delves into the possible causes behind this issue, ways to enable Windows Resource Protection, how to boot in Safe Mode for troubleshooting, and more.
Causes of “Windows Resource Protection Could Not Perform the Requested Operation”
Disk Errors
Sometimes, disk errors can interfere with the System File Checker’s ability to perform its scan. Using tools like chkdsk can help identify and fix these issues.
Corrupt System Files
Ironically, the very files WRP is supposed to protect can become corrupted, causing this error to appear.
Incorrect File Permissions
If file permissions have been altered, WRP may not be able to access the files it needs to scan, leading to the error.
How to Fix Windows Resource Protection Could Not Perform the Requested Operation
Read Also:
Solution 1: Running ‘SFC’ In Safe Mode
Experimenting with running SFC to restore the corrupted window structure, might show up some unexpected error. One should attempt to run SFC in safe mode to avoid any discrepancies. Follow the underlined steps and try the system file checker in safe mode:
Step 1: Find the ‘RUN‘ option on the right click of the start menu or using shortcut Windows key +R.
Step 2: Type ‘msconfig’ in the pop-up and press ‘Enter.‘
Step 3: Now, within the ‘Boot tab,’ choose ‘safe boot,’ then press ‘OK’ to continue.
Step 4: Click ‘Restart‘ when asked by system configuration to restart your device.
This will help to reboot your device to safe mode by removing away junk. Strive for SFC scan once again to review the existence and to resolve the Windows Resource Protection could not perform the requested operation error in no time. The system file checker will now work properly to restore the corrupted window.
Read Also:
Solution 2: Running CHKDSK
Even after entering and examining the associated command, the bug might arise. The trouble may be associated with other associated elements. The hard disk may have some unwanted misconceptions. chkdsk command is used to resolve errors in the hard disk drive. The procedure to adhere is as follows.
Step 1: First of all, search for cmd through the search box, then press the right click on Command Prompt and select Run as administrator.
Step 2: Secondly, click on ‘Yes‘ to allow access to make changes through user account control.
Step 3: Command with ‘chkdsk /r’ in the pop-up command window and strike Enter to continue.
Step 4: Then a message will pop out asking you to schedule checking the disk, type ‘y‘ and hit Enter again.
Step 5: Next, close the window and reboot your device.
Step 6: CHKDSK automatically will work to check disk and fix the detected errors.
Step 7: Lastly, run Sfc/scan again to witness if it works.
This step by step procedure will review and settle the related errors in the disk. However, It is advisable for beginners to use automatic command-line alternatives and avoid all doors for wrong commands.
How Do I Enable Windows Resource Protection?
Enabling Windows Resource Protection generally involves running an SFC scan. However, if you encounter issues, try these steps:
- Run Command Prompt as an Administrator: Search for ‘Command Prompt’, right-click on it, and select ‘Run as administrator’.
- Type the Command: Enter
sfc /scannowand press Enter. - Follow On-Screen Instructions: If the system prompts you to take further actions, follow the instructions.
If the scan won’t initiate, you may need to run a DISM (Deployment Imaging Service and Management Tool) scan first by entering DISM /Online /Cleanup-Image /RestoreHealth in the Command Prompt.
How to Boot in Safe Mode
Booting in Safe Mode can resolve many issues by running only essential drivers. Here’s how:
- Restart your Computer: Click the ‘Start’ button, select the power icon, and choose ‘Restart’ while holding down the Shift key.
- Choose an Option Screen: Select ‘Troubleshoot’ > ‘Advanced Options’ > ‘Startup Settings’.
- Restart: Click the ‘Restart’ button.
- Safe Mode: After your computer restarts, a list of options will appear. Choose ‘4’ or ‘F4’ to start your PC in Safe Mode.
How Does Windows Resource Protection Work?
Windows Resource Protection functions by setting permissions that restrict which system files can be modified. It works in the background, scanning for irregularities and protecting against accidental deletions, replacements, or modifications of important files.
How Long Does an SFC Scan Take?
The duration of an SFC scan varies depending on the size of your disk and the number of files. However, it typically takes between 15 minutes to an hour. It’s crucial not to interrupt the scan once it starts, as it might cause additional issues.
Read Next:
- Windows Defender Blocked By Group Policy
- Failed to Enumerate Objects in the Container
- Your PC Ran Into A Problem and Needs to Restart
- Application Has Been Blocked From Accessing Graphics Hardware
Conclusion
One of the above solutions will surely clear up your way. Therefore, a System file checker scan cleans up and renders hassle-free performance of the windows system, may also incorporate some errors or viruses.
Nonetheless, these blunders solve up in minimal time. Regardless of these unusual malfunctioning ‘sfc/scanow’ command contributes to enhancing windows system operations.
Understanding the causes behind “Windows Resource Protection could not perform the requested operation” can save you time and stress. By knowing how to enable WRP, boot your computer in Safe Mode for troubleshooting, and understanding how WRP works, you’ll be better equipped to resolve any issues and protect your system.
With tools like SFC and DISM scans at your disposal, maintaining the integrity of your Windows system has never been easier.



















