The Code 43 error is one of the several error codes of the Device Manager. Windows Has Stopped This Device Because It Has Reported Problems. (Code 43) error is occur when the hardware reports to the Windows that it is having some problem and the Device Manager stops the hardware device.
One of the hardware devices could be the Bluetooth device, external or internal. This Bluetooth device could be integrated on the motherboard in some modern notebooks or it could be purchased as additional devices like a keyboard.
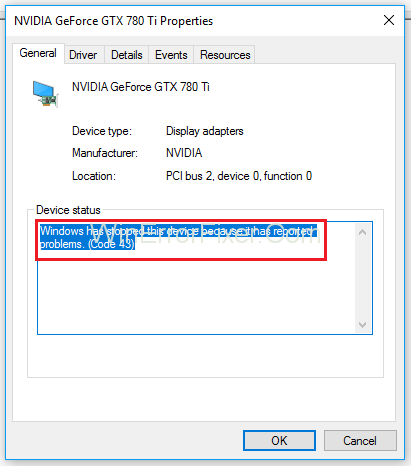
Mouse, speakers, etc. But before purchasing it you have to make sure that the Bluetooth device is compatible with your operating system. Windows Has Stopped This Device Because It Has Reported Problems. (Code 43) error could mean either there is a driver problem or there is some driver error that Windows can’t identify.
Few things are as frustrating as encountering an error after a seemingly successful Windows update. One such error that has troubled many users is the notorious “Windows has stopped this device because it has reported problems. (Code 43).”
In this SEO-optimized article, we’ll dissect the nature of Error 43, explore its causes, and offer potential solutions for those grappling with this vexing issue.
What is Error 43 After Windows Update?
Error 43 is a device manager error code commonly experienced by Windows users. This error often appears post-Windows update and prevents the normal functioning of hardware like USB devices, graphics cards, or other peripheral equipment.
The exact message that accompanies this error is: “Windows has stopped this device because it has reported problems. (Code 43).”
Causes of Error 43
Understanding the causes of Error 43 can guide us toward effective solutions. Here are some of the primary reasons this error occurs:
1. Incompatible Device Drivers
The most frequent cause is an incompatible or outdated driver. After a Windows update, the existing drivers may no longer be compatible with the updated OS, leading to the error.
2. Hardware Issues
Faulty hardware or incompatible components can also trigger Error 43. Windows may disable a device to prevent it from causing further problems.
3. Corrupt Registry
Windows registry corruption can lead to all sorts of errors, including Error 43. This may happen due to malware, poorly installed software, or even a botched Windows update.
4. Software Conflicts
Sometimes, the error may arise due to conflicts between different pieces of software trying to access the same hardware resources.
5. Incorrect BIOS Settings
In some cases, improper BIOS settings can interfere with the OS’s ability to interact with hardware, leading to this error.
How to Fix Windows Has Stopped This Device Because It Has Reported Problems. (Code 43) Error
Following, there are few causes of Windows Has Stopped This Device Because It Has Reported Problems. (Code 43) error like a faulty Bluetooth device, the problem with services, not updated drivers, etc. We got ten solutions to make this error go away from your PC, scroll down to begin.
Solution 1: Check If your Bluetooth Device is Turned On
Sometimes, the Bluetooth device is turned off which escalates this problem. So, always check your Bluetooth device if it is turned on or off by pressing the key on your keyboard. The location of the key depends on the notebook’s manufacturer, reading the manual will help in finding it.
If you are using some additional Bluetooth devices like mouse, speakers then check if they are turned on or not. If they operate on battery then check if the batteries are properly charged or if the battery is even inserted in the device or not.
Solution 2: Test Bluetooth Device on Another Device
Sometimes, this error could be due to the defective Bluetooth device. Therefore, check if its properly working or not. For that, you can connect this device to some other notebook or computer. If you don’t have some other computer to test it, go to the next solution.
Solution 3: Run Troubleshoot Tool
It can be really hard to detect troubleshooting problems on your PC. Well, Microsoft has made this task much easier by providing the “Troubleshoot tool” in Windows. The procedure for detecting potential problems with your Bluetooth device with the troubleshooting tool is simple.
The method we are showing you works with almost all Windows operating systems ranging from Vista, Windows 8.1 to Windows 10.
Step 1: Firstly, press ‘Windows key + R’.
Step 2: In the Run box type “Control Panel” and press ‘Enter’.
Step 3: Following, filter applets by “Category”. Click on“System and Security”.
Step 4: Then, click “Troubleshoot common computer problems under Security and Maintenance”.
Step 5: Select “Bluetooth” and then click on “Run the troubleshooter”.
Step 6: Lastly, the troubleshooter will diagnose the problem of the Bluetooth device.
The Troubleshooter will find the issue and will try to solve the problem. If it succeeds, then it will give you the notification that the problem was solved by the troubleshooter. But if the troubleshooter fails to find any problem then you have to try the next solution.
Solution 4: Restart your Windows
If your Bluetooth device is perfectly well and is working on other computers without any problems you can try to restart your Windows. After the computer has boot Windows, unplug the Bluetooth device from the USB port and plug it to some other USB port. Now see if the Device Manager allows the Bluetooth device to work or not.
Solution 5: Install Microsoft Hotfix (Windows 7 x64)
We can show you how to solve this problem with the help of “Microsoft hotfix” if you are using Windows 7 ×64 when you face this issue. The hotfix is used exclusively for solving problems related to Bluetooth device which makes it ineffective for another problem. So, to install and use hotfix:
Step 1: Firstly, open your Internet browser.
Step 2: Open “Microsoft Download center” on this Link.
Step 3: Now, select Windows 7 or Windows Server 2008 R2 for downloading hotfix named “fix16282”.
Step 4: Then, type your email and click“Request hot-fix”.
Step 5: Now, check if you got an email from [email protected].
Step 6: In the mail, Microsoft would have sent you a link click on it to Download the Hotfix.
Step 7: Install “Microsoft hotfix”.
Step 8: “Restart” your Windows.
Step 9: Now, Test your Bluetooth device.
Solution 6: Uninstall USB Controllers
Uninstalling all the USB devise on your computer or notebook can solve Windows Has Stopped This Device Because It Has Reported Problems. (Code 43) error.
The process for uninstalling USB ports is the same in all the Windows OS. But if you have a problem with the integrated Bluetooth device, you can skip this method.
Step 1: Press ‘Windows key + R’ to Open the Run box.
Step 2: Type “devmgmt.msc”. Then click ‘Enter’.
Step 3: Now, locate the “Universal Serial Bus Controller” option and expand it.
Step 4: From the given options right-click on “USB Composite adapter”. Click “Uninstall device”.
Step 5: Click “Uninstall” to confirm uninstalling.
Step 6: Uninstall all devices which come under the “Universal Serial Bus Controller device”.
Step 7: After that, “Restart” your Windows.
Step 8: At last, Test your Bluetooth device.
Solution 7: Update driver for Bluetooth Device
If the above methods didn’t work for you then maybe it is time to update the driver for Bluetooth device. We will show you how to uninstall the Bluetooth device on the notebook “Dell Vostro 5568” and how to download the latest updates for it. You have to download the driver from the vendor website if you are using a USB Bluetooth device.
Step 1: Open “Device manager”.
Step 2: Expand the “Bluetooth devices” option.
Step 3: Right-click on “Intel Wireless Bluetooth” and from the options choose “Uninstall device”.
Step 4: Select “Delete the driver software for this device” and then click “Uninstall”.
Step 5: After the Windows has properly uninstalled the driver, Restart your Windows.
Step 6: Download the latest Bluetooth device for a notebook or PC. We are using notebook Dell Vostro 5568 for the test.
Step 7: Navigate to Driver → Network → Qualcomm QCA61×4A And QCA9377 WiFi And Bluetooth Driver.
Step 8: “Install” Qualcomm QCA61x4A And QCA9377 Wi-Fi And Bluetooth Driver.
Step 9: Now, restart your Windows and then test your Bluetooth device.
Solution 8: Start Bluetooth Service Support Service
A service named “Bluetooth Service Support” needs to be started or else the Bluetooth device will not work. Stopping or disabling this service will affect the Bluetooth devices by failing to operate properly or preventing new devices from being detected. To enable Bluetooth service support:
Step 1: Open “Device Manager”.
Step 2: Expand the “Bluetooth” tab.
Step 3: Right-click on “Intel(R) Wireless Bluetooth(R)” and select “Disable device”.
Step 4: Click “Yes” to confirm disabling it.
Step 5: Minimize this Window and open the “Services tool” by typing “services.msc” in the Run box.
Step 6: Find a service named “Bluetooth Support Service” then, right-click on it. Lastly, select “Properties”.
Step 7: Select “Automatic” under “Startup type”.
Step 8: After that, click “Start”.
Step 9: Click “Apply” and then “OK”.
Step 10: Now, open the device manager and expand “Bluetooth”.
Step 11: Right-click on “Intel(R) Wireless Bluetooth(R)” and click “Enable device”.
Step 12: At last, restart your PC and test your Bluetooth device.
Solution 9: System Restore
Sometimes, Bluetooth devices stop working after updating your Windows or some system changes. By reverting back to the previous state of the Windows you can tackle Windows Has Stopped This Device Because It Has Reported Problems. (Code 43) error.
If you create a system restore checkpoints, then it is advised to restore your Windows to the previous state using “System restore”. If System Restore is not enabled on your computer you can skip this method.
Step 1: Press ‘Windows key + R’ to Open Run box.
Step 2: Type rstrui.exe in it and press ‘Enter’.
Step 3: It will open “System Restore”. Click “Choose a different restore point”. Lastly, click “Next”.
Step 4: Choose a proper checkpoint and then click “Next’ and now Hit the “Finish”.
Step 5: Restart your Windows and test your Bluetooth device.
Solution 10: Update your BIOS
Sometimes, the best fix could be to update BIOS or UEFI firmware when you have a problem with the hardware components. We will demonstrate the update process in the ASUS P8B75-M motherboard.
Step 1: Press ‘Windows key + R’. Then open the Run box.
Step 2: Type “msinfo32.exe” in it. Press ‘Enter’.
Step 3: Search for “BIOS Version/Date”.
Step 4: Open an internet browser and search for ASUS’s website to download the new BIOS version. Download the new version in your USB flash drive.
Step 5: Now, restart your computer.
Step 6: During the boot process, press F2 to open BIOS or UEFI.
Step 7: Then, press F7 to open “Advanced mode”.
Step 8: In that, choose “ASUS EZ Flash Utility”.
Step 9: Now, select an update file from the USB flash drive. Then install it.
Step 10: Finally, restart your PC. Then, check if the current BIOS version to be sure it is updated.
Step 11: Test your Bluetooth device.
Solution 11: Change the Bluetooth Device
Lastly, if none of the above methods work for you then maybe it’s your Bluetooth device’s problem. You can try changing it, if it is an integrated Bluetooth device then it is advised to purchase a much more compatible USB Bluetooth device for your computer.
Recommended:
- Windows Spotlight not Working
- Com Surrogate has Stopped Working
- Modern Setup Host Has Stopped Working
Conclusion
This issue can hinder your day-to-day life as we know how important USB devices are in helping your work. Hope these solutions help you.



















