Connecting network devices like speakers and printers to your computer is a typical practise. It’s possible that Windows won’t recognise your device since it doesn’t have a network profile for this one.
Because it can affect non-network devices as well, today’s topic is how to resolve this wireless connection issue.
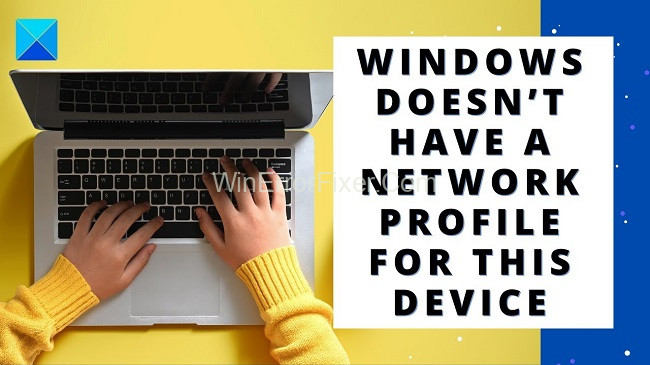
Network profiles play an essential role in the Windows operating system to help manage your connectivity settings better. But what happens when a network profile is not available? How does it interact with devices like an Epson printer?
This SEO-optimized article covers all aspects, including the addition of network profiles, resetting them, and locating their information within Windows 10.
What is a Windows Network Profile?
A Windows network profile refers to a set of network configurations and settings that the operating system utilizes when connecting to a specific network. These profiles can be either public, private, or domain, and they determine the level of network visibility, firewall settings, and sharing capabilities.
Let’s Start With the Most Likely Causes of This Error:
- There is a compatibility issue with this device.
- They haven’t updated the network drivers, either.
- There appears to be no social media presence for this person (it is damaged or lost).
As soon as you’ve connected an external device to your computer, you may receive the following error message: “Request failed due to a fatal device hardware error.”
To help you fix the problem, I’ve compiled a list of 5 solutions in the following paragraphs.
Read Also:
- No Man’s Sky Failed To Join Lobby
- An Unexpected Error Has Occurred Netge-1000
- How To Fix Error 31 Other Network Problem
Troubleshoot: This Device Doesn’t have a Network Profile in Windows 10.
The Windows Doesn’t Have A Network Profile For This Device error is mostly a wireless connectivity problem for printers and other devices.. No network profile in Windows 10 can be fixed in a number of ways.
- Make sure the two are compatible.
- Set up the computer so that it can be found.
- Run the Windows troubleshooter.
- Update the drivers.
- Check the status of SNMP.
Fix 1. Check Compatibility First.
It’s a good idea to check with the manufacturer to see if the item is compatible with your computer.
Fix 2. The Second Fix is to Make Your Computer Discoverable.
- To begin, go to the bottom-left corner of your computer screen and select the Start button.
- On the left sidebar, click on the Settings symbol (it looks like a gear).
- Take a look at your network and internet options in the Settings menu.
- From the left-hand panel, select WiFi.
- Open the Network window by clicking on one of the networks listed here.
- Check Private (instead of Public) in the Network profile box so that your PC can be discovered and used for printer and file sharing.
- Reboot your computer.
Fix 3. Using the Troubleshooter
- Ctrl+click the taskbar to access the search box in Cortana.
- Choose Troubleshoot System settings from the search results after typing troubleshoot.
- Find and choose the Network Adapter from the right-hand side of the screen.
- When you’re done with the previous step, you should see a button that says Run the troubleshooter.
- Check to see if you have the correct network adapter.
- To proceed, use the Next button.
- Wait for Windows to finish the detection procedure before following the instructions it provides.
It’s better to fix the problem before running the troubleshooter if your taskbar doesn’t work:
Fix 4. It’s Time to Update the Drivers.
- Click the Start button with the right mouse button and select Properties from the context menu that appears.
- From the drop-down menu, select Device Manager.
- Find and expand the network adapters.
- Find the driver that needs to be updated.
- Right-click and select Update driver.
- Decide How long do you want to sit around while looking for drivers to install?
Read Also:
- How To Fix CE 32895 7
- Make: *** No Targets Specified And No Makefile Found. Stop.
- Your Computer Appears To Be Correctly Configured But The Device Or Resource Is Not Responding
Fix 5. Check the Status of SNMP.
- The Windows System folder can be found by clicking the Start button and scrolling down to the bottom of the list.
- Open the folder and pick Run from it to begin the installation.
- The command msc can be typed.
- Continue by clicking the OK button or pressing Enter.
- Double-click on the SNMP Service that you found in the list.
- In the General tab, look for the Startup type section.
- Select Automatic from the drop-down menu that will appear once you open the drop-down menu.
- Under “Service status,” select “Start.”
- After pressing Apply and clicking OK, your changes will be saved.
Additionally, specifying the printer’s port and unchecking the SNMP Status Enabled option may help fix the Windows Doesn’t Have A Network Profile For This Device problem.
Adding Network Profile to Epson Printer
- Open the printer settings on your Epson device.
- Navigate to the ‘Network’ section.
- Choose ‘Manual Setup’ and enter the necessary details.
- Save the settings.
Your Epson printer should now be configured to work within the selected Windows network profile.
Resetting Network Profile in Windows 10
If you encounter issues with your network profile, resetting it might be the best course of action.
- Open ‘Settings’.
- Click on ‘Network & Internet’.
- Under ‘Status’, click on ‘Network Reset’.
- Confirm and restart your system.
Locating Network Profile in Windows 10
You can find the existing network profiles by:
- Opening the ‘Control Panel’.
- Going to ‘Network and Sharing Center’.
- Here you can see active and previous network profiles under ‘View your active networks’.
Types of Network Profiles in Windows 10
Windows 10 has three types of network profiles:
- Public Profile: Ideal for public Wi-Fi, this has the most restrictive settings to protect your system.
- Private Profile: Used commonly for home or office networks.
- Domain Network: This is controlled by network administrators and is used in business settings.
Forcing a Domain Network Profile
- Open ‘Local Group Policy Editor’.
- Navigate to ‘Computer Configuration -> Windows Settings -> Security Settings -> Network List Manager Policies’.
- Right-click on the network and choose properties.
- Under ‘Network Location’ tab, set the location type to ‘Domain Network’.
After a system restart, your computer should be on the domain network profile.
Conclusion
Understanding Windows network profiles can significantly help in managing your system’s network behavior more effectively. Whether it’s adding a profile to your Epson printer, resetting your profile settings, or forcing a domain profile for organizational use, this guide aims to make the process simpler for you.
We hope this guide assists you in any network profile adjustments and troubleshooting you may need to perform on your Windows 10 system.



















