It has been reported that this problem occurs on Windows 7, Windows 8, Windows 10, and Windows 11. Often, users are left wondering what to do when they encounter this error, which can be frustrating. But there are a few things you can do to try and solve the situation.
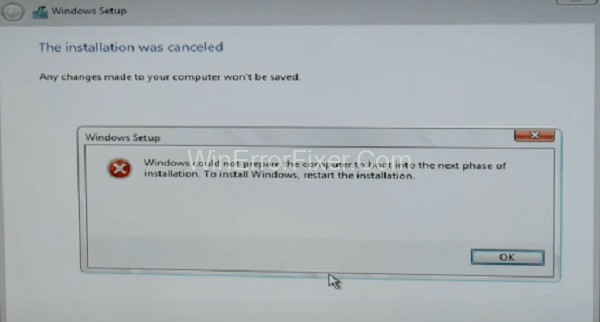
Windows installation can sometimes be a challenging task, especially when confronted with error messages like “Windows Could Not Prepare The Computer To Boot Into The Next Phase Of Installation.”
This error can disrupt the Windows setup process, leaving users perplexed. In this article, we will explore the causes behind this specific error message, understand why Windows might fail to boot, and guide you through clearing your boot cache to resolve these issues.
Causes of “Windows Could Not Prepare The Computer To Boot Into The Next Phase Of Installation”
Disk Errors
One common reason behind this error is corruption or errors on the hard disk where you’re installing Windows. This corruption prevents the installer from writing necessary files, causing the setup to fail.
Inadequate Disk Space
Sometimes, not having enough disk space can halt the Windows installation process. Ensure you have adequate storage before initiating the installation.
Software Conflicts
Third-party software can often interfere with the Windows installation process. Antivirus software, in particular, may block the installation for security reasons.
Incorrect Boot Sequence
Your system’s boot order might not be properly configured to boot from the installation media, resulting in this error.
Hardware Issues
Issues with RAM or other hardware components can also lead to this error message during installation.
“Windows Could Not Prepare The Computer To Boot Into The Next Phase Of Installation” Error?
Incompatible drivers, corrupted files, and missing files can all result in the error message “Windows Could Not Prepare The Computer To Boot Into The Next Phase Of Installation.” Your computer’s hardware or firmware may also be to blame.
Read Also:
- Your Organization’s Data Cannot Be Pasted Here.
- Failed To Download Attachment From Multimedia Message
- Session “Circular Kernel Context Logger” Stopped Due To The Following Error: 0xc0000188
This error has a number of possible reasons that will be examined in this section:
- It is probable that hardware incompatibility is to blame for the Windows installation issue that prevented it from progressing further. Installing a new operating system on an old computer that doesn’t match the specifications of the OS can result in this error.
- Corruption of the software may also be to blame for the appearance of this error message. If your computer’s files or programmes are destroyed or corrupted, the OS may not be able to be installed.
- In the BIOS, the following options are available: Errors related to Windows could not prepare computer to boot into next step of installation might be caused by incorrect BIOS settings as well. It’s possible that modifying your BIOS settings may help.
To see if the issue goes away, disconnect all devices that aren’t absolutely necessary from the computer and see whether the OS can handle the extra load. Disabling the secure boot is necessary. Secure boot should not be enabled if you have a UEFI BIOS.
Here are a few of the remedies you could need to get your computer to boot up and into its next system phase based on the solutions you’ve already tried.
Method 1: Remove Unnecessary Hardware Components
There is a lot of unnecessary hardware on the ordinary computer. Some common issues can be solved by removing this device. For example, if Windows is unable to begin the process of booting the computer, it may be due to an obstruction.
Removing unused components might help free up space and restore functionality to your computer. The issue may be caused by a BIOS bug, according to certain theories. When a computer has a large number of peripherals attached, this error is likely to be a result of this.
From this vantage point, remove any non-critical hardware, such as USB devices, network adapters, sound cards, and serial cards. During the installation procedure, detach any hard drives or SSDs that are not required.
Remove any active optical drives from your PC as well. Installing a new operating system on a PC with minimal hardware requires a restart. Error messages are unlikely to reappear during the installation process.
Method 2: Prepare the Installation Media Properly
Another factor that could contribute to an increase in the number of reports of this problem is a media installation that was poorly written. Fix Windows that couldn’t boot correctly by properly preparing the installation media.
In other words, make certain the installation media is free of faults and clean. When utilising a USB drive, ensure that you are using a USB 2.0 port. Clean and undamaged DVDs should be used whenever possible.
To fix the “Windows could not prepare the computer to boot” issue, follow these steps:
- To begin the process of installing Windows on a PC, first download the Rufus tool.
- Upon installation, pick the disc image file for your preferred device and begin the programme.
- To make your USB ready for the Windows file installation, simply click the Start button once you have picked your Windows file.
- To see if the “Windows could not prepare the computer to boot” error on your computer has been resolved, you must install this Windows file on your computer after your USB has been made bootable.
Method 3: Check to Make Sure Your BIOS Is Compatible With Your Windows Version
Your BIOS may need to be updated if your machine isn’t booting properly. However, you should check to see if your BIOS supports the Windows version you’re trying to fix. Please note that if it doesn’t, you won’t be able to follow the directions on this page to fix the problem.
Visit the manufacturer’s website and seek for a downloads or help section to see if the BIOS supports the Windows version you’re trying to fix. Look for a BIOS update for your specific model of computer once you’ve located it. Double-clicking the file will begin the installation procedure.
If you choose to upgrade your BIOS, you’ll be prompted to do so throughout the installation process. Make a copy of your current BIOS just in case something goes wrong with it. As an alternative, if you see the error message “This system cannot boot,” you might try to install a new version of Windows on your computer.
Method 4: All Computer Partitions Can Be Deleted
Some of the affected users have reported that they were able to complete the installation without encountering the “Windows could not prepare the computer to boot into the next stage of installation” error only after deleting all partitions and starting the OS installation from the ground up.
One or more of the partitions on your computer may not be correctly formatted if it won’t boot. This can be remedied by erasing all of your computer’s partitions, although doing so does not guarantee that the computer will boot.
Most of the time, a simple hard disc reformat and reinstall of Windows is all that is needed to fix the problem. If you’ve only been interested in updating an existing Windows installation, this can be a huge problem.
If you’ve tried everything up to this point and are still having no luck, you may want to try something else. Cloning your system image first will create a Windows repair disc so you can go back to the beginning of the process if anything goes wrong.
You’ll need to follow these steps to carry out this method:
- When you make a right-click on the Windows icon, select “Device Management” from the list that appears.
- You’ll see the computer’s hard drive partitions in front of you now. All but the first “C” partition should be deleted. Make sure you back up your important files before deleting them from your computer.
To free up space on the drive, you must first delete the partition and all of its data, then extend another partition or format the disc in a new format.
Why is My Windows Failing to Boot?
Corrupted Boot Files
If essential system files are missing or corrupted, Windows will not be able to boot up.
Incorrect BIOS Settings
Improper BIOS settings can mess up the boot process. Make sure the boot sequence and other settings align with your system requirements.
Malware Infections
Certain types of malware can alter boot files, causing your system to fail during the booting process.
How to Clear Boot Cache
Clearing your boot cache can resolve a multitude of boot-related issues. Here’s how you can do it:
Method 1: Through Command Prompt
- Boot your computer into Safe Mode.
- Open the Command Prompt as an administrator.
- Type
net stop wuauservand press Enter. - Navigate to
C:\Windows\SoftwareDistribution\Downloadand delete all the files in this folder. - Go back to Command Prompt and type
net start wuauservand press Enter. - Reboot your computer.
Method 2: Clearing BIOS Cache
- Boot into your BIOS settings during startup by pressing the appropriate key (usually F2, F10, or DEL).
- Look for an option that allows you to reset settings to default. This will clear any configurations that might have been causing the boot issues.
- Save and exit.
Read Also:
- There Are Some Data After The End Of The Payload Data
- Your Organization Has Disabled The Ability To Change Some Options
- Please Insert The Last Disk Of The Multi-Volume Set And Click Ok To Continue
Conclusion
The “Windows Could Not Prepare The Computer To Boot Into The Next Phase Of Installation” error can arise from a variety of issues ranging from disk errors to software conflicts. Knowing the underlying cause can help you take the right corrective measures.
Clearing the boot cache may be a necessary step to fix certain issues. Always remember to back up important data before performing any significant changes to your system.
So the next time you encounter this vexing error message, you’ll be well-equipped with the knowledge to troubleshoot and resolve the issue.



















