Many users get Windows Could Not Complete the Installation error message while installing the Windows operating system. Using Audit Mode is one of the main reasons behind Windows Could Not Complete the Installation Error.
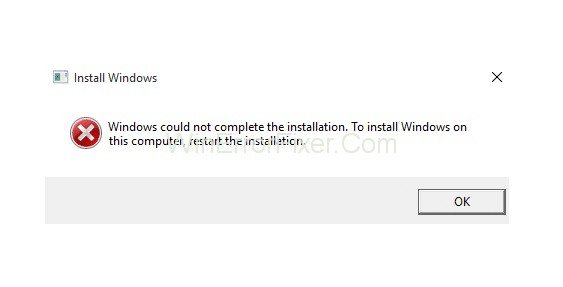
This issue may arise during the full installation or re-installation process. This may be a serious Windows Could Not Complete the Installation issue. Your system is of no use if you are not able to install the operating system.
Causes of ‘Windows Could Not Complete the Installation’
1. Corrupt Installation Files
Corrupt files can be a significant reason why you encounter installation errors. This issue could arise from incomplete downloads or faulty media.
2. Incompatible Hardware
Sometimes, the hardware of your computer might not meet the system requirements for Windows 10, causing the installation to fail.
3. Disk Errors
If your hard drive contains errors or bad sectors, this could disrupt the installation process.
4. BIOS Settings
Incorrect BIOS settings, particularly those related to boot sequence and drive priorities, can prevent successful installation.
How to Fix ‘Windows Could Not Complete the Installation’ Error
In case this error occurs, do not worry. There are many solutions available to resolve Windows Could Not Complete the Installation error. Here, we will discuss some of them.
Read Also:
Solution 1: Run the Windows Account Creation Wizard
If there is a problem in the Windows account, then also this issue arises. For that, run the account creation wizard. Follow the given steps:
Step 1: Press Shift+F10 keys together. It will display the command prompt.
Step 2: Now, type “cd %windir%/system32/oobe/”. Press Enter key.
Step 3: After that, type msoobe and press Enter to continue.
Step 4: A window will be displayed. Create an account and set a password.
Step 5: Restart your computer and check for the error.
If it still exists, then try the next methods.
Solution 2: Continue Installation Using Advanced Recovery
This is one of the effective methods to resolve “Windows could not complete the installation” error. Here we will use Automatic Repair to solve this issue. Here are the steps:
Step 1: Firstly, power on and off your computer until you see the message “Preparing Automatic Repair.”
Step 2: Now, click Advanced options.
Step 3: Next, select the Troubleshoot option.
Step 4: After that, select Reset this PC option.
Step 5: Click on Keep my files option. Now, click on Cancel as you do not need to reset your computer.
Step 6: Click on Continue.
Step 7: If this method is suitable for you, then the installation process will be continued. So, you will not get the error message.
Do not forget to create a system restore point. Also, for precaution, update all device drivers present on your system. Doing this reduces further chances of such errors.
You can update drivers manually. As it consumes a lot of time, so there are many tools for this, as well. Use one such tool according to your requirements.
Read Also:
Solution 3: Reinstall Your System Without Activating it
Sometimes, one particular version of Windows creates trouble. To avoid this, you can reinstall your system. Prefer using the Home version. Even by mistake, do not activate it during the installation process.
Once the installation finishes, with the help of the product key, activate your system. Most probably, it will run without error now.
Solution 4: Find Another Source of Installation Media
The system installer you are using may also be the culprit. If it is corrupt or incorrect, installation error occurs. Its source should always be valid. If it is not valid, get another one from Microsoft. Then, run it on your system. Now, see if the error persists.
Why Windows 10 Fails to Install from USB
When installing Windows 10 from a USB drive, several issues could come into play:
- Faulty USB Drive: If your USB drive is damaged, it could lead to installation failures.
- Improper Formatting: The USB drive must be formatted correctly (usually FAT32 or NTFS) to be recognized as a bootable device.
- Incorrect Boot Sequence: The BIOS needs to be set up to boot from the USB drive.
How Do I Reset Windows Installation?
Resetting a Windows installation involves reverting your system back to a clean slate, which often resolves installation issues:
- Restart your computer and boot from the installation media (either a USB drive or DVD).
- When prompted, select your language preferences and click “Next.”
- Click “Repair your computer.”
- Choose “Troubleshoot” and then “Reset this PC.”
- Follow the on-screen instructions to complete the process.
What is the Command to Repair Windows Installation?
Using Command Prompt can also be an effective way to repair Windows. Here’s how:
- Boot from your Windows installation media and choose “Repair your computer.”
- Select “Troubleshoot” and then “Command Prompt.”
- Type
sfc /scannowand press Enter. This will initiate the System File Checker, which scans and attempts to repair corrupt files.
Shortcut to Repair This Issue
- Reboot your computer and access the BIOS settings.
- Ensure that the boot sequence is properly configured.
- Restart the installation process, this time making sure to run it as an administrator.
- If the issue persists, use the Command Prompt method mentioned earlier for a more in-depth repair.
Don’t Miss
- api-ms-win-crt-runtime-l1-1-0.dll is missing Error
- Steam Missing File Privileges Error
- Msdia80.dll – What Is It – Should You Delete msdia80.dll?
- Gmail Server Error 007 in Google Mail
- IDP.Generic – How to Fix IDP.Generic Virus Found Warning
Conclusion
So, here we have discussed four methods to resolve this error. Each method has its own benefits. Try these methods in case you encounter Windows Could Not Complete the Installation problem. Hopefully, you will be able to get rid of this error.
While “Windows Could Not Complete the Installation” can be a vexing issue, understanding its root causes can facilitate effective troubleshooting. Whether you opt to reset your installation or use command-line tools, there are various strategies to resolve this problem. Thanks For the Read Our Fully How To Fix ‘Windows Could Not Complete the Installation’ Issue Article.
Found this Article Helpful? Share The Your Comments and Questions Below!



















