Windows Can’t Communicate With the Device or Resource is a network problem that is caused by DNS issues and network driver issues. A hierarchical decentralized naming system for computers, services, and other resources that are connected to the internet or a private network is called the Domain Name System (DNS). A few methods are listed below.
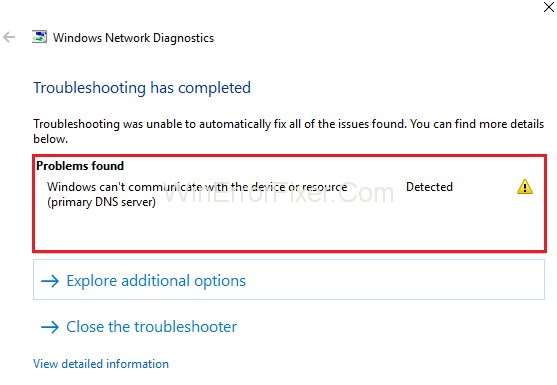
It can be quite frustrating when you’re trying to browse the internet, but your computer throws up an error saying “Windows Can’t Communicate With the Device or Resource.” This usually implies that there is an issue with DNS (Domain Name System) communication.
This article aims to guide you through the causes of this error, how to clear DNS cache, and how to change DNS settings using CMD in Windows 10.
Causes of ‘Windows Can’t Communicate With the Device or Resource’
1. Incorrect DNS Settings
Improperly configured DNS settings can disrupt communication.
2. Network Congestion
An overloaded network can lead to packet loss and DNS errors.
3. ISP Issues
Sometimes the issue may be at your Internet Service Provider’s end.
4. Outdated Network Drivers
Old or corrupt drivers can cause communication breakdowns.
How to Fix Windows Can’t Communicate With the Device or Resource in Windows 10
Solution 1: Update the Network Driver
A faulty network driver causes Windows Can’t Communicate With the Device or Resource issue. To resolve the problem, update the network driver. This could be done in 2 ways: manually and automatically.
Manual driver update: Go to the manufacturer’s website and search for the most recent correct driver to update the network driver manually. Choose only the compatible drivers of the windows version.
Automatic driver update: You can update it automatically with Driver Easy. It will recognize and find the correct drivers. It will download and install them correctly.
Follow the steps given below:
Step 1: Download the Driver Easy.
Step 2: Run the program. Click on the Scan Now button.
Step 3: Now click on the update button. Or else click on Update All to download.
Step 4: Check if the Windows Can’t Communicate With the Device or Resource problem is resolved.
If updating the network drivers doesn’t work then check the DNS pollution issue. Follow the steps to check if there is any DNS pollution cache issue:
Step 1: Press Win+ R. Run the command box.
Step 2: Now type cmd. Press enter to open the command prompt window.
Step 3: Type nslookup + a website address and press enter.
Step 4: Type nslookup + a website address + 8.8.8.8 and press enter.
If the results of steps 3 and 4 turn out to be the same then there is no DNS pollution cache issue.
Also Read:
- The Uploaded File Exceeds The Upload_Max_Filesize Directive in PHP.ini.
- Outlook Keeps Asking for Password
- Windows has detected An IP Address Conflict
- Potential Windows Update Database Error Detected
- Rats! WebGL hit a snag
Solution 2: Obtain the DNS server Address and IP Address Automatically
Follow the steps given below:
Step 1: Firstly, open the Control Panel.
Step 2: Secondly, click on the Network and Sharing Center.
Step 3: Thirdly, click on Change Adapter Settings.
Step 4: After that, right-click and select on Properties.
Step 5: Subsequently, highlight Internet Protocol Version 4. Then, click on properties.
Step 6: Then, check for obtaining an IP address automatically. After this, obtain the DNS server address.
Step 7: Now, click on OK. Save the changes.
Step 8: Repeat the steps above for Internet Protocol Version 6.
Step 9: Lastly, restart the computer. Now, check if the Windows Can’t Communicate With the Device or Resource error is solved.
Solution 3: Change the DNS to Google’s Public DNS
Follow the steps given below:
Step 1: First of all, open the control panel.
Step 2: Following that, click on Network and sharing center.
Step 3: After that, click on Change Adapter Settings.
Step 4: Now, right-click and select the Properties option.
Step 5: Then, highlight Internet Protocol Version 4. Then click on properties.
Step 6: Check on the use the following DNS server addresses.
Step 7: Then, type 8.8.8.8 in the Preferred DNS server field.
Step 8: Click on OK to apply the changes.
Step 9: Lastly, restart the computer. Then check if the Windows Can’t Communicate With the Device or Resource issue is solved.
Solution 4: Clear DNS Cache
Follow the steps given below to solve the Windows Can’t Communicate With the Device or Resource issue:
Step 1: Firstly, type command prompt in the search box.
Step 2: Following this, right-click on command prompt and select Run as administrator.
Step 3: After this, type ipconfig /flushdns and hit Enter.
Step 4: Finally, check if the Windows Can’t Communicate With the Device or Resource issue is solved.
Solution 5: Modify the Hosts File
Follow the steps given below:
Step 1: Open C:\Windows\System32\drivers\etc.
Step 2: After that, open host file with notepad.
Step 3: Now delete all the content.
Step 4: Press Ctrl + S, then save the file.
Step 5: Now check the system. The Windows Can’t Communicate With the Device or Resource problem is solved.
Why is My Computer Not Communicating with DNS?
This issue could arise due to multiple reasons:
- Firewall Restrictions: Security software might block DNS queries.
- Server Downtime: The DNS server itself might be down.
- Cache Corruption: DNS cache corruption can misroute or fail to route DNS queries.
What is the Default DNS Server in Windows?
Windows usually uses the DNS servers that are provided by your ISP by default. However, you can manually change it to popular DNS servers like Google DNS (8.8.8.8 and 8.8.4.4) or Cloudflare DNS (1.1.1.1).
How to Clear DNS Cache in Windows 10
- Open Command Prompt as administrator.
- Type
ipconfig /flushdnsand hit Enter. - You should see a message saying “Successfully flushed the DNS Resolver Cache.”
How to Change Primary DNS Using CMD
- Open Command Prompt as administrator.
- Type
netsh interface ip set dns name="Your Network Name" static 8.8.8.8to change the DNS to Google DNS. - Replace “Your Network Name” with the name of your network connection.
- To confirm the change, type
ipconfig /alland check if the DNS server is now set to 8.8.8.8.
How to Check DNS Settings
- Open Command Prompt.
- Type
ipconfig /alland hit Enter. - Scroll to find your network adapter and look for the “DNS Servers” entry.
Read Next:
- Microsoft Visual C++ Runtime Library
- Err_Proxy_Connection_Failed
- Plugged in Not Charging
- ssh_exchange_identification: Read: Connection Reset By Peer
Conclusion
The DNS problems can prevent from accessing the internet. So, follow the steps given above. One of the above methods would surely work out to solve the Windows Can’t Communicate With the Device or Resource error.
If you encounter the “Windows Can’t Communicate With the Device or Resource” error, it’s often related to DNS issues. These could range from outdated network drivers to incorrect settings. With the help of Command Prompt, not only can you easily clear your DNS cache, but you can also change your DNS settings to resolve the issue.



















