As soon as Windows 10 started this morning, I got a message saying that Windows had identified a hard disc issue. Since I figured it was the newly attached external backup drive, I ran a check for hard drive issues after doing a little research online. To my dismay, I discovered that the drive was write-protected after typing chkdsk F: /f at the CMD command prompt.
The file system type is NTFS, according to the message. Because this volume is write-protected, Windows is unable to perform disc checking on it. For some reason, I cannot recall if I enabled write protection. How can I successfully run CHKDSK on a write-protected device after removing the write protection on my external hard drive?
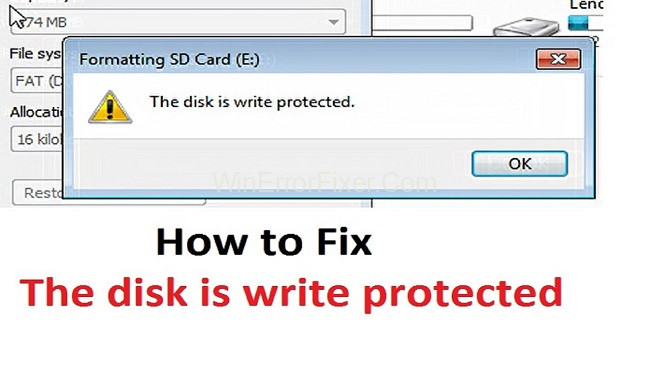
Was there anything comparable that you encountered? External hard drives, USB flash drives, SD cards, USB hard drives and even internal hard discs in Windows 7/8/10/11 have write protection issues.
A write-protected notification appears when you run CHKDSK and identify a problem. Creating new folders or making changes to existing data will also result in a write protection problem. Why isn’t my hard disc protected from being written to?
Read Also:
- Your Organization’s Data Cannot Be Pasted Here.
- Failed To Download Attachment From Multimedia Message
- Session “Circular Kernel Context Logger” Stopped Due To The Following Error: 0xc0000188
Dealing with a “write-protected” message when attempting to check or modify your disk can be a perplexing experience. Whether you are a general user or a tech enthusiast, you’ll likely encounter this issue at least once.
The prompt “Windows Cannot Run Disk Checking On This Volume Because It Is Write Protected” can be triggered by various factors. This SEO-optimized article aims to delve into the causes, as well as provide comprehensive solutions to tackle this issue.
Identifying the Causes of Windows Cannot Run Disk Checking On This Volume Because It Is Write Protected
Several causes can lead to a write-protected disk error:
- Hardware Switch: Some external drives come with a physical switch to enable or disable write protection.
- File System Corruption: File system errors may render the disk write-protected to prevent further damage.
- Software Conflicts: Third-party software can conflict with Windows’ ability to write data.
- Virus/Malware: Malicious software can sometimes alter disk permissions.
- Registry Settings: Incorrectly configured Windows Registry settings can also trigger this issue.
Reasons Why a File is Write-Protected
A write-protected state can be interpreted as read-only in the context of a file. A write-protected drive allows you to access current files; but, you cannot create new ones or modify any existing ones. The following are possible causes for your drive to become write-protected.
Hard drives have a write-protection feature. It’s usually made by the company that sells the product. The disc drive or enclosure should be checked. Turn it off if that’s the case. Due to a virus infection or other unexplained cause, the partition file system has been corrupted or damaged. The data may be unavailable because of a corrupted file system.
The selected drive’s attribute has been set to ReadOnly. An unintentional change to the property could occur. Having learned why you can’t run CHKDSK on a write-protected drive, we’ll now discuss various methods for removing the write protection.
For CHKDSK on Windows 11/10/8/7, There are a Few Quick Ways to Remove Write Protection.
Depending on the circumstances, you may require a different technique to remove the write protection and run CHKDSK. Below, we’ve provided a few examples of fixes that could work.
In CMD, Fix the CHKDSK Write-Protected Disc.
CHKDSK/f volume is write protected issue can be solved using the command chkdsk/f /r /x in CMD, according to Microsoft support. Press Enter to run chkdsk F: /f /r /x, for instance. You can change the drive letter from F to another.
Some users, however, claim that this command fails to fix their issue. There is still a write-protection error message. The methods shown in the next section may help if you’ve found yourself in a similar predicament.
Diskpart can be Used to Remove Write Protection.
This procedure is only applicable to a read-only drive. The readonly properties will be cleared.
- Using CMD, type diskpart and press Enter. In the pop-up confirmation dialogue, select Yes.
- Type the following commands sequentially in Diskpart, each of which is followed by an Enter.
list the volume
the volume should be set to n (where n is the write-protected drive, here is 6)
characteristics of the disc clear readonly
exit
- The disc check will go easily if you return to CMD and type CHKDSK F: /f.
In Registry Editor, Change the WriteProtected Key.
The registry can also be modified to remove read-only status from a drive. Type regedit in Run and go to this location: /etc/regedit.conf
HKEY LOCAL MACHINE\SYSTEM\
CurrentControlSet\Control\StorageDevicePolicies
Simply right-click and select Modify on the protected key. Make it 0 instead of 1
Completely Reformatting will Remove Any Write-Protection.
Because of a broken or corrupted file system, you need to completely reinstall CHKDSK. Format write protected errors can occur while using Device Manager or Diskpart to format the device.
Fortunately, AOMEI Partition Assistant Standard allows you to format a write-protected drive. To better manage your internal/external/USB drive, USB flash drive, SD card or Pen drive, you can use this free partition manager. We recommend that you download and try the free CHkDSK fixer to get rid of the write-protected issue in Windows 10 or 11.
- AOMEI Partition Assistant must be installed and running. Using your right mouse button, pick Format Partition from the context menu on the write-protected portion of your hard drive.
- Select a file system from the drop-down menu and alter the cluster size if desired in the pop up box.
- After you’ve confirmed that you want to proceed, click Apply and then proceed.
Using Third-Party Software, Perform a Disc Check.
This problem can be fixed by using another tool to perform a disc check, such as CHKDSK. Disk checking is also supported by the described AOMEI Partition Assistant. To begin, let’s explore these two options. AOMEI Partition Assistant should be launched initially.
- If you suspect a partition error, select Advanced > Check Partition from the context menu when you right-click the device.
- . To check for faulty sectors on the disc, right-click the disc and select Surface Test from the context menu that appears.
Using CMD to Repair Write-Protected Disk
You can use Command Prompt to remove the write-protected status. Here’s how:
- Open Command Prompt as an administrator.
- Type
diskpartand press Enter. - Type
list diskto display all drives. Note the disk number you wish to repair. - Type
select disk X(where X is the number you noted). - Type
attributes disk clear readonlyand press Enter.
This should remove the write-protected status, allowing you to run a disk check.
How to Enable Write Protection on a Disk
To enable write protection for security purposes, you can use these Command Prompt steps:
- Open Command Prompt as an administrator.
- Type
diskpartand press Enter. - Type
list diskand note the disk number you wish to protect. - Type
select disk X(where X is your chosen disk). - Type
attributes disk set readonlyand press Enter.
Now the disk will be write-protected.
Understanding Sudden Write-Protection
If your hard drive has suddenly become write-protected, consider the following:
- Newly Installed Software: Any newly installed software may conflict with disk permissions.
- Automatic Windows Update: Sometimes, system updates might interfere with disk settings.
- Security Software: Security programs might flag a disk as vulnerable, automatically setting it to write-protected status.
Read Also:
- There Are Some Data After The End Of The Payload Data
- Your Organization Has Disabled The Ability To Change Some Options
- Please Insert The Last Disk Of The Multi-Volume Set And Click Ok To Continue
Conclusion
The issue of “Windows Cannot Run Disk Checking On This Volume Because It Is Write Protected” can arise from several factors including hardware limitations, file system errors, or software conflicts.
Understanding these causes can help in troubleshooting the problem more effectively. Through Command Prompt, users can easily alter the write-protected status of a disk, allowing for repairs and data modification.
By addressing this issue in a structured manner, users can not only fix the current problem but also better understand their system, making them better prepared for any future challenges.



















