Poor WiFi signal is incredibly frustrating and difficult to solve without the right software. Heatmaps don’t fix your WiFi problems, but they do empower you to improve your WiFi by giving you the right information.
WiFi heatmap software tells you exactly where your weak spots are so you find the right solution.
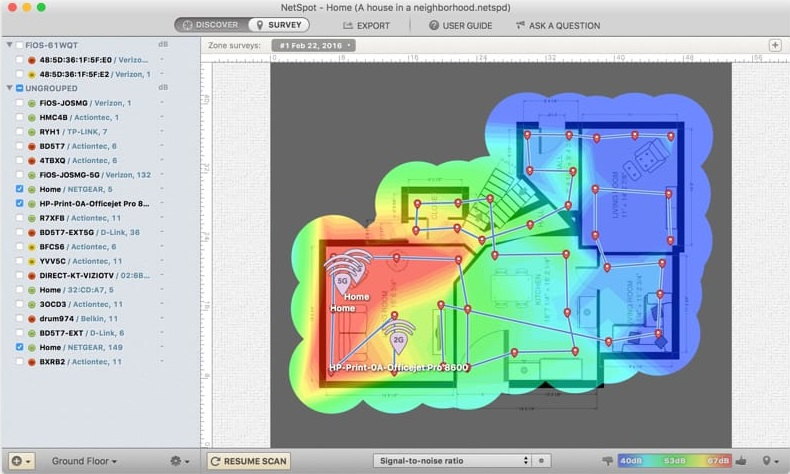
If you’ve ever struggled with poor WiFi connectivity in certain areas of your home or office, you’ve probably wished for a tool to help you identify the weak spots. Enter the WiFi heatmap, a visual representation of your wireless signal strength across a physical space.
This comprehensive, SEO-optimized guide aims to answer your pressing questions about WiFi heatmaps, from what they’re used for to how safe they are.
What is a WiFi Heatmap?
A WiFI heatmap is a visualization of your WiFi signal coverage and your WiFi signal strength. While raw data on your WiFi performance is also useful, a heatmap can help you identify problem signal areas at just a glance.
Humans are inherently visual (sight is our dominant sense), so heatmaps are great at bridging the gap between raw numbers and the visual reality of the situation. WiFi heatmap software typically uses a color-coded system to convey how “hot” or “cold” the signal is in different locations.
The software tool analyzes the different WiFi access points across your defined area (your house or building) and presents the results to you in an easily digestible way.
What is Heatmap Used For?
A heatmap is a graphical representation of data where values are depicted by color. When applied to WiFi, a heatmap helps in visualizing the coverage and strength of a WiFi signal across a particular area. This is immensely useful for:
- Identifying Dead Zones: Areas with poor or no WiFi coverage are easily pinpointed.
- Optimizing Router Placement: Helps you decide the best location to place your WiFi router for maximum coverage.
- Troubleshooting: Quickly identify factors affecting your WiFi signal, such as walls or other obstructions.
- Capacity Planning: Allows businesses to plan for areas needing additional WiFi access points.
How a WiFi Heatmap Can Help You Improve Your WiFi
WiFi heatmap software helps you identify signal black spots or areas with poor signal. Sometimes these results will reflect what you were expecting to see.
For example, it’s common to have poor signal strength in rooms far away from the router, and even more so when the device is both vertically and horizontally far removed from the router.

However, you might find a poor signal in areas that should have a great signal. This indicates that there is something wrong with your WiFi setup and that you can improve your WiFi if you identify the root of the problem.
WiFi Heatmap Software Help You Identify
1. Device interference: A lot of common household electronics utilize the 2.4GHz band. These devices could include some baby monitors, wireless speakers and microphones, wireless video transmitting devices, radio controlled toys, garage doors, ‘smart‘ meters, microwaves, car alarms, and more. These devices could be interfering with your signal.
2. Poor Router Placement: Ideally, routers should be placed in a central location so they can emit the signal to all areas of the building equally. If your router is located somewhere where the signal has to pass to many brick or concrete walls, this could also be affecting the strength.
You might also experience a drop in WiFi signal if your router is placed in an area with high people-traffic. Humans are 60-70% water and water can act as a barrier to WiFi. So, if your router is placed directly behind the kitchen table or the sofa, this could be the cause of your WiFi troubles.
How to Make a WiFi Heatmap
This first part is simple! You need to download your WiFi heatmap software to your Windows or Mac device. When it comes to picking your heatmap software, Netspot is a solid choice. It’s the best WiFi heatmap app for visualization of your WiFi signal issues and comes with a range of other powerful features.
When you open the application, you should navigate to the Survey section to create your wireless site survey. To get an accurate and useful heatmap, you’ll need to create a map of your home or building. If you already have one handy, great! You’ll just need to upload it.
If you don’t have a pre-designed map, then you’ll need to draw one from scratch. The process is straightforward, intuitive, and quick. When you’re ready to begin, you need to position yourself anywhere on the map with your device and mark your location on the map you just uploaded or created.
When the process starts, you need to move around the space with your device, walking in a zig-zag pattern. You simply do this until the whole area is covered (this will make sense when looking at the map in your app).
Of course, this works best for laptops due to their portability so if you have both a laptop and a desktop, it’s best to use your laptop for this task. Once complete, you will be able to see your WiFi heatmap with red areas symbolizing strong WiFi signal and with the colors moving to orange, yellow, green, and blue as the signal gets weaker.
Take Control of Your WiFi
Heatmaps are a great tool for mapping your WiFi coverage and getting to the bottom of your signal issues. Once you have your first heatmap results, you can action changes to your WiFi setup to maximize your coverage. You can also use your WiFi heatmap software to create multiple heatmaps to see if your changes worked.
How Do I Use the WiFi Heatmap App?
Using a WiFi heatmap app is generally straightforward. Here are the typical steps:
- Download the App: Choose a reliable WiFi heatmap application from the app store or website. Popular options include NetSpot and Ekahau HeatMapper.
- Scan the Area: Open the app and follow the prompts to scan the WiFi signals in the desired area.
- Walk Around: Physically move around the space while the app collects data.
- Analyze the Map: The app will generate a heatmap, indicating the strength and coverage of the WiFi signal.
- Adjust Settings or Placement: Use the information to make adjustments to your WiFi setup.
Is WiFi Heatmap Safe?
When it comes to safety, most WiFi heatmap applications are secure and only access WiFi signal data to generate a heatmap. However, always download apps from reputable sources and read user reviews to gauge the app’s reliability. Also, make sure to read the privacy policy to understand what data the app collects and how it’s used.
What Are the Benefits of WiFi Heatmap?
- Cost-Efficiency: By optimizing your WiFi network, you avoid unnecessary expenditures on additional hardware.
- Improved Productivity: A reliable WiFi connection can significantly boost productivity in both home and office environments.
- User Experience: Better WiFi coverage ensures a seamless user experience, crucial for businesses that offer free WiFi to customers.
- Troubleshooting: Quick and easy identification of WiFi issues saves time and reduces frustrations.
- Security: By understanding your network coverage, you can identify vulnerabilities and strengthen your WiFi security accordingly.
Conclusion
So, this is how you can make WiFi Heatmap. In case you want our help at any time then you can comment below. We will surely help you.
WiFi heatmaps are invaluable tools for optimizing your wireless network, providing tangible benefits in cost-efficiency, productivity, and overall user experience.
Whether you’re a homeowner looking to cover that last dead zone or a business needing to optimize WiFi for your customers, a WiFi heatmap provides the insights you need.
Remember to always use apps from reputable sources to ensure the safety and security of your data. After all, an optimized WiFi network starts with a well-informed user.



















