Rats! WebGL Hit a Snag error can occur in Google Chrome Browser while browsing through some sites. WebGL stands for Web Graphics Library. It is responsible for rendering interactive 2D and 3D graphics in any browser that is compatible with it.
One of the essential features of WebGL is that it does not require plug-ins. Without WebGL, a web developer would need to craft the animations manually. The programming of WebGL is done in Javascript.
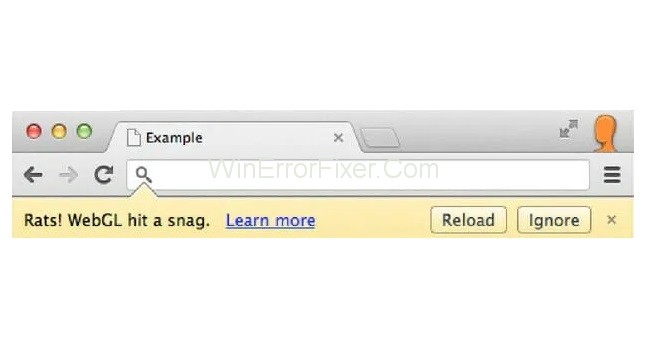
Many times “WebGL Hit a Snag,” a graphic render error occurs in Google Chrome. It is familiar while browsing specific sites such as Facebook, Youtube, etc. Most users ignore this error. But it keeps on appearing again and again until you fix it.
So, it becomes annoying for the users to get this error while they are working. Sometimes this error doesn’t allow you to proceed until you allocate more resources to chrome.
There are different reasons behind this error. Firstly, while trying to open a webpage that is coded by large Javascript. Many times, it occurs during downloading music or video streaming websites. Also, loading a game website may generate this error.
WebGL (Web Graphics Library) is a crucial element of modern web browsers, enabling 3D graphics to be rendered seamlessly. It serves as the backbone for a multitude of web-based applications and games.
However, users often encounter issues like ‘WebGL hit a snag’ or find that their browser fails to initialize WebGL. In this comprehensive, SEO-optimized guide, we will explore what WebGL is, the reasons behind these common errors, and how to troubleshoot them effectively.
What is WebGL?
WebGL is a JavaScript API that allows for rendering interactive 2D and 3D graphics within web browsers, without requiring any plugins. Built upon the foundations of OpenGL, it brings the power of graphics processing to the web.
Whether you’re immersed in an interactive data visualization tool or a high-definition game, there’s a good chance that WebGL is the engine running in the background.
Causes of ‘WebGL Hit a Snag’ Error
The dreaded ‘WebGL hit a snag’ error can pop up for various reasons, disrupting your online activities. Here are some of the primary causes:
Software Compatibility
Certain browser extensions or antivirus programs may interfere with WebGL, causing it to hit a snag.
Browser Cache
Corrupt cache data can sometimes be the culprit, particularly if the error message appears frequently.
Graphics Driver
An outdated or incompatible graphics driver can lead to WebGL issues.
Browser Limitations
Some older versions of web browsers may not support WebGL features, causing this error to appear.
How to Fix “Rats! WebGL Hit a Snag” Error on Google Chrome
Solution 1: Clear Cache and Cookies from Chrome
Clearing cache and cookies help to solve Rats! WebGL Hit a Snag problem. Apply the given steps for the same:
Step 1: Open Google Chrome.
Step 2: Click on the Three vertical dots present on the top right corner of your browser. Click on the More tools option from the list. After that, select Clear browsing data option.
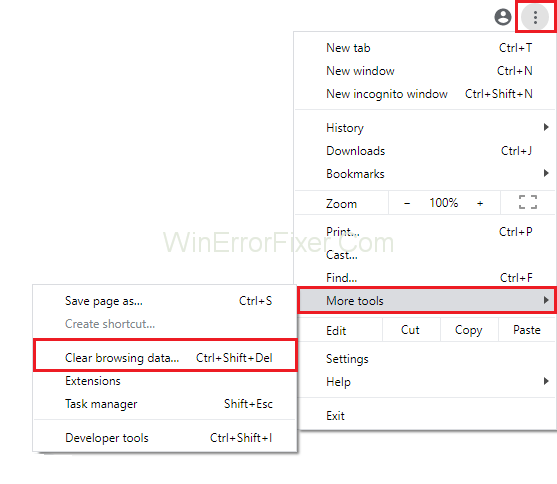
Step 3: If you want to clear everything, then choose the beginning of the time option. Now, decide what types of data you want to delete. Usually, it is recommended to clear cache and cookies.
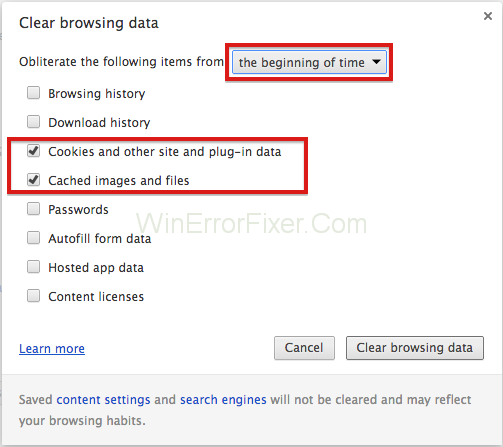
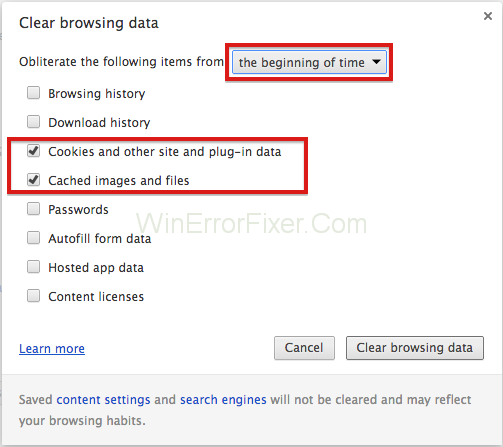
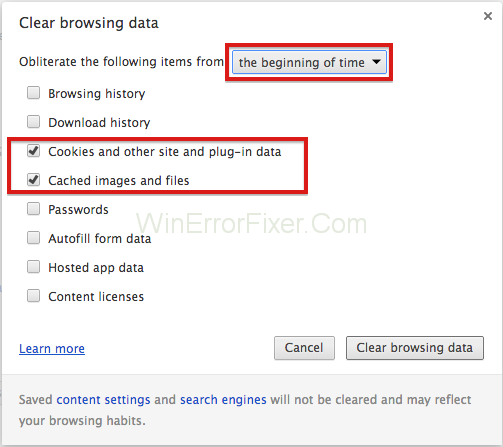
Step 4: Restart your computer and Wi-Fi connection again.
Step 5: For deleting all the cookies, again click on the three vertical dots. Now select the Advanced Settings option. Open Content settings and select all the cookies that you want to delete.
Step 6: Restart your PC and check if the Rats! WebGL Hit a Snag error resolves or not.
Also Read:
Solution 2: Disable WebGL in Browser’s Settings
The first solution is to disable WebGL from the Google Chrome browser. Most of the time, error resolves after doing this. Just follow the steps given below to get rid of Rats! WebGL Hit a Snag error:
Step 1: Open the Google Chrome browser. Go to the address bar and type “chrome://flags” Press Enter key.
Step 2: There will be a search bar present on the top of the flags page — type “WebGL.”
Step 3: If this option is enabled, then Disable this option.
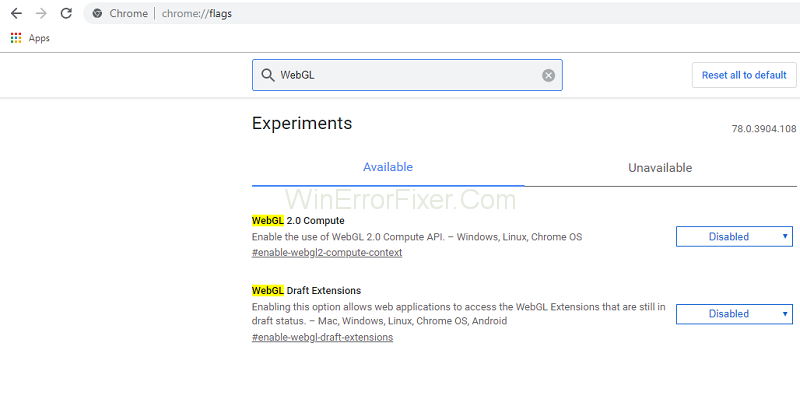
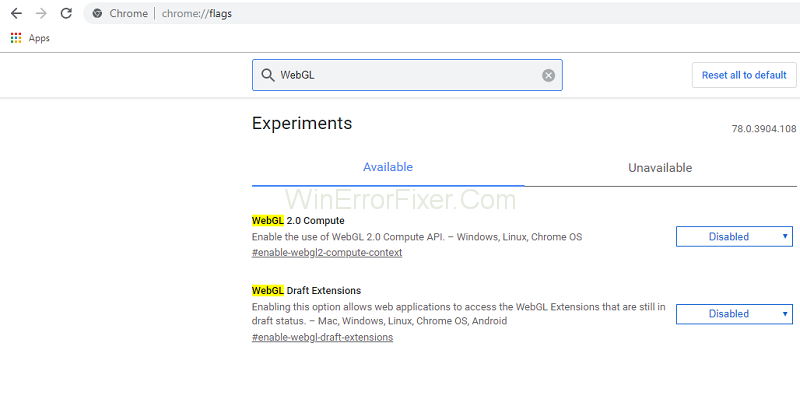
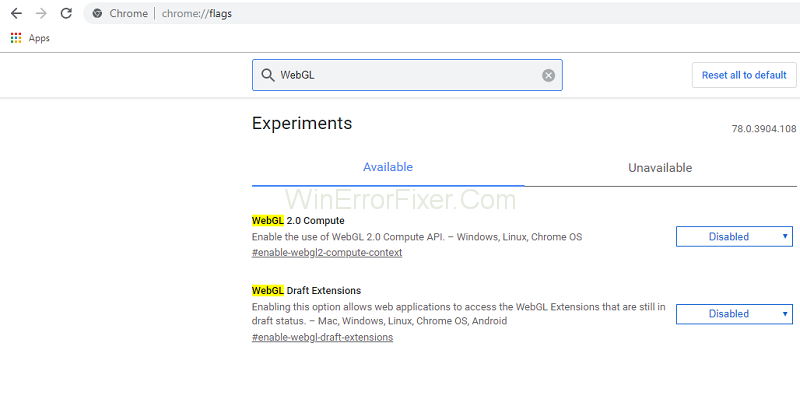
Step 4: Now, restart Google Chrome.
Check if the Rats! WebGL Hit a Snag error still exists or not.
Solution 3: Turn off The Hardware Acceleration
Turning off hardware acceleration in the browser is one of the reasonable solutions. Many users claim that they succeeded in resolving this error with the help of this method. Here are the steps to do the same:
Step 1: Launch Google Chrome.
Step 2: On the right-hand side of your browser, you will see three dots. Click on these dots. A drop-down menu will appear.
Step 3: Now, click on Go to Settings link. Also, there is also one alternative way to do so. Open a new tab and copy and paste “chrome://settings” and now press Enter.
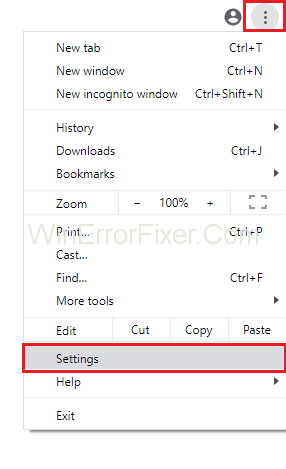
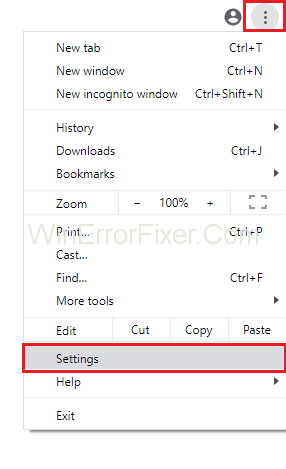
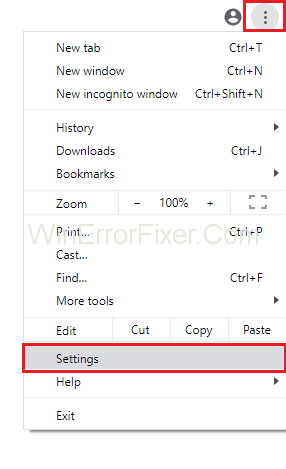
Step 4: Move down to the bottom of the page — Select the Show Advanced Settings option.
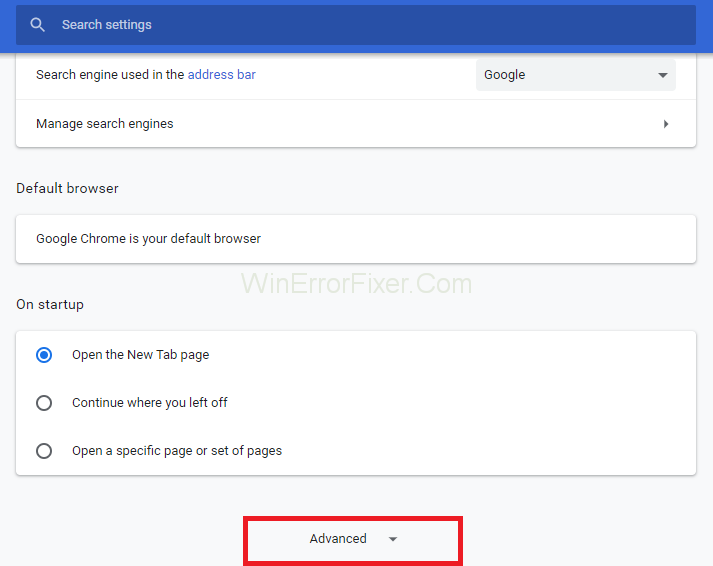
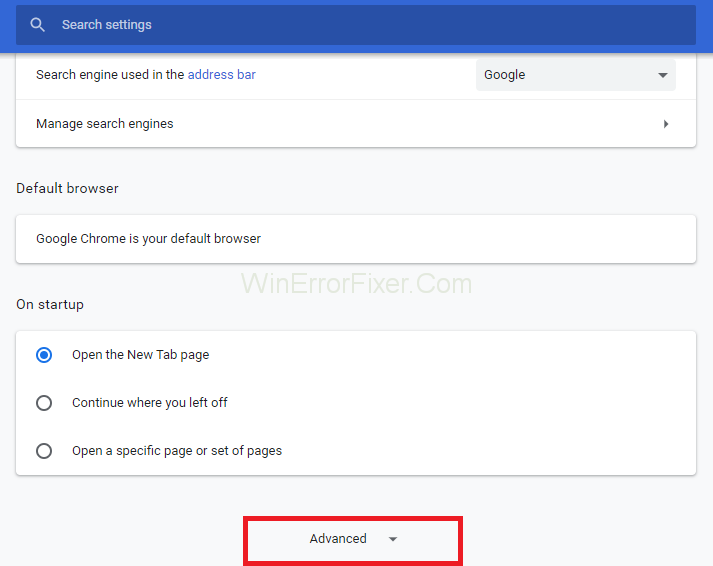
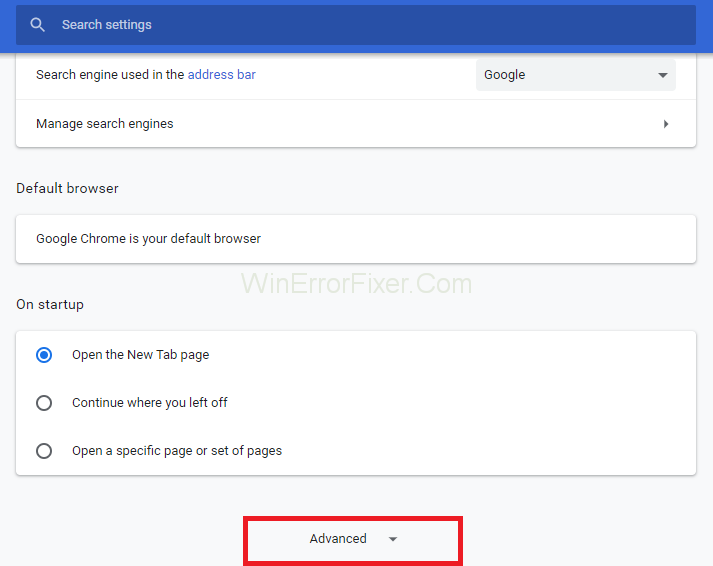
Step 5: Scroll down to the System section and uncheck the box “Use Hardware Acceleration whenever possible.”
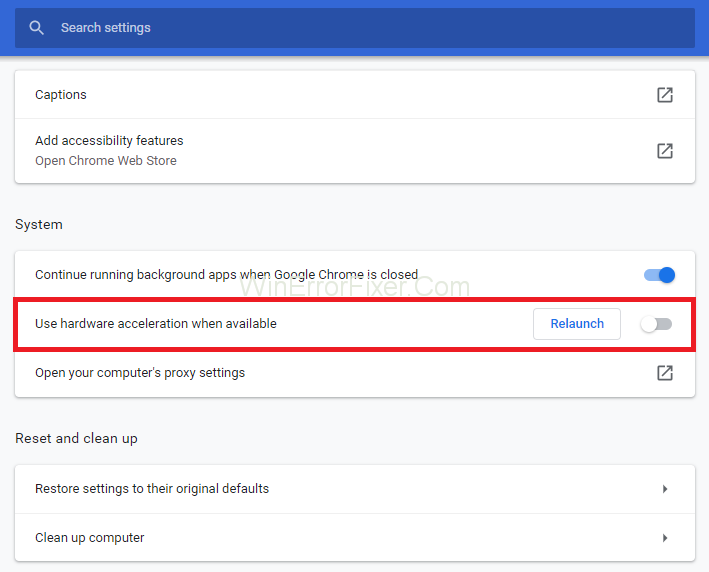
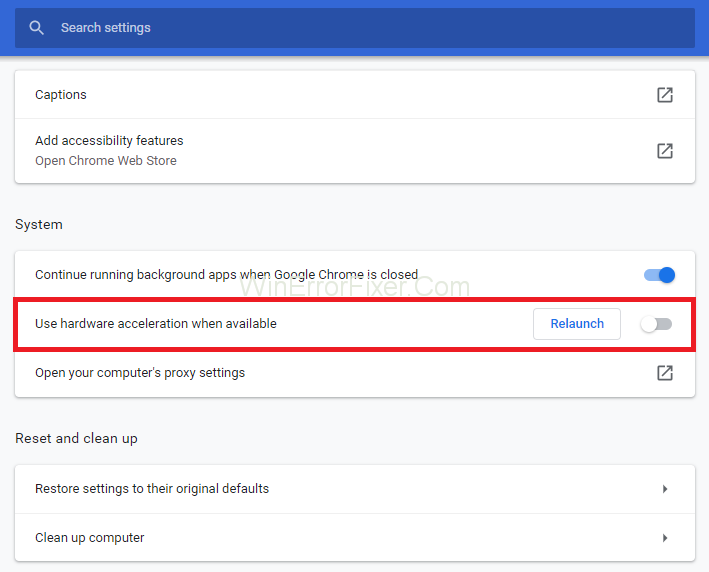
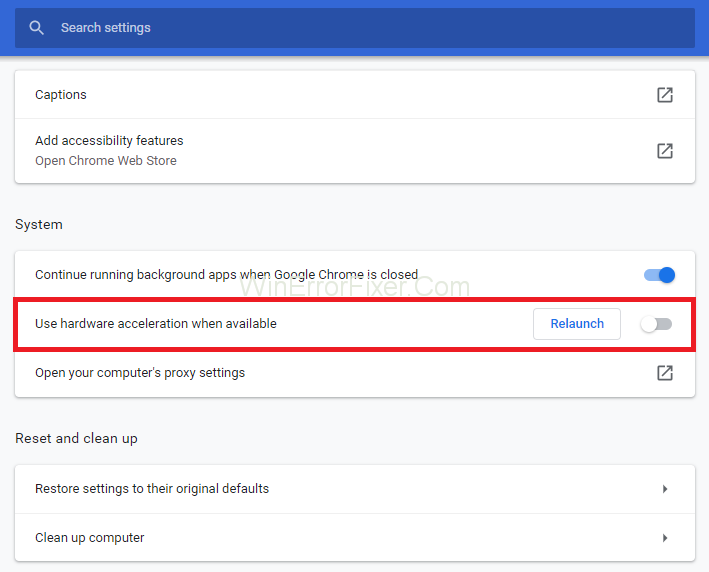
Step 6: Now, Relaunch your browser.
See if the Rats! WebGL Hit a Snag error persists. If it is not resolved, try the next methods.
Solution 4: Update The GPU Driver
WebGL uses your GPU processing power to enhance the performance of individual websites. For displaying good quality of video and images, it needs GPU resources. So it is very important to have the latest and updated drivers on your system.
Follow these steps for updating your drivers:
Step 1: Click on the Start menu and type Run in the search box.
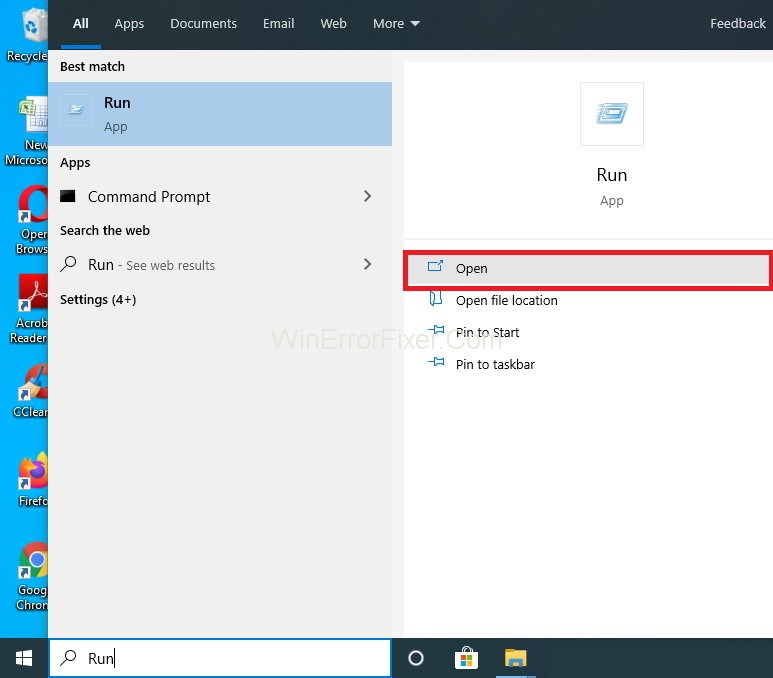
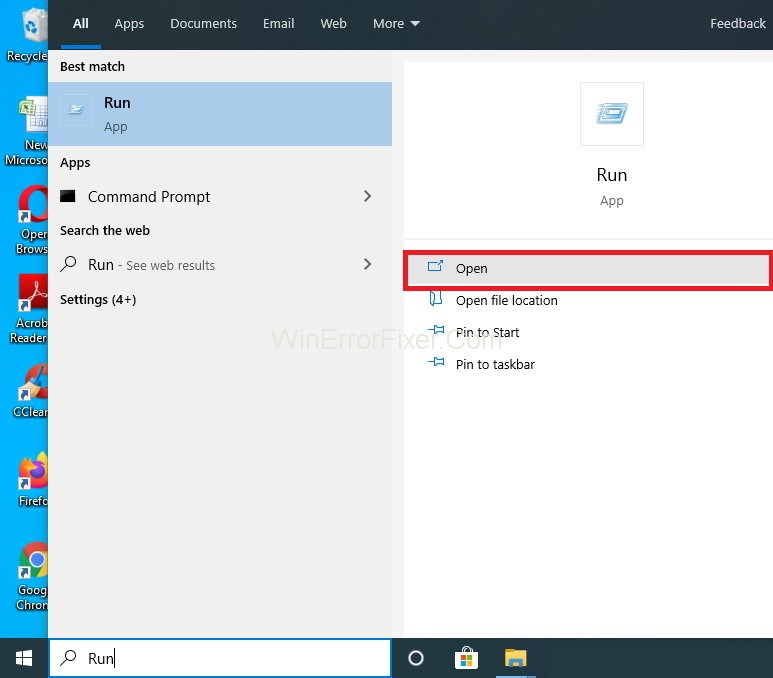
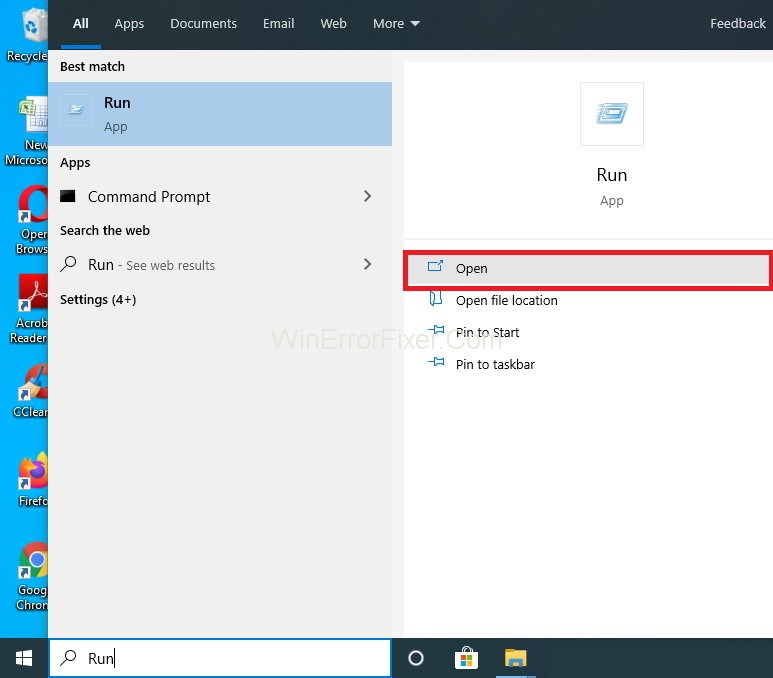
Step 2: Type “devmgmt.msc” and click on OK.
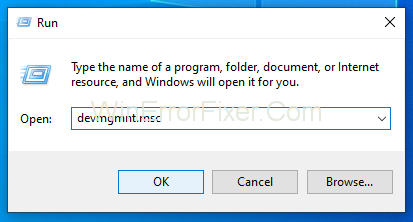
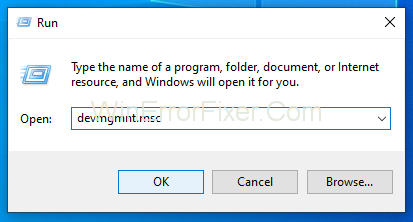
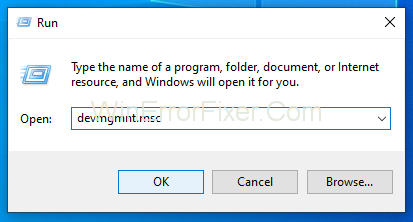
Step 3: There will be a Display Adapters section. Locate your graphics card driver.
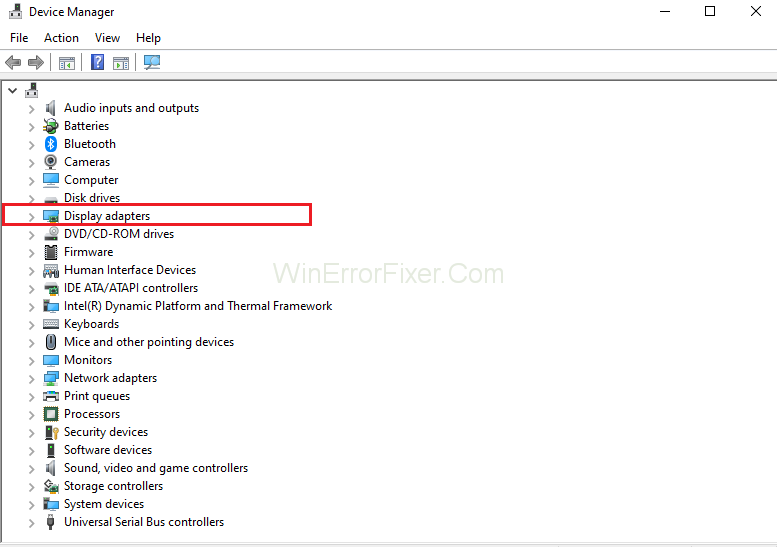
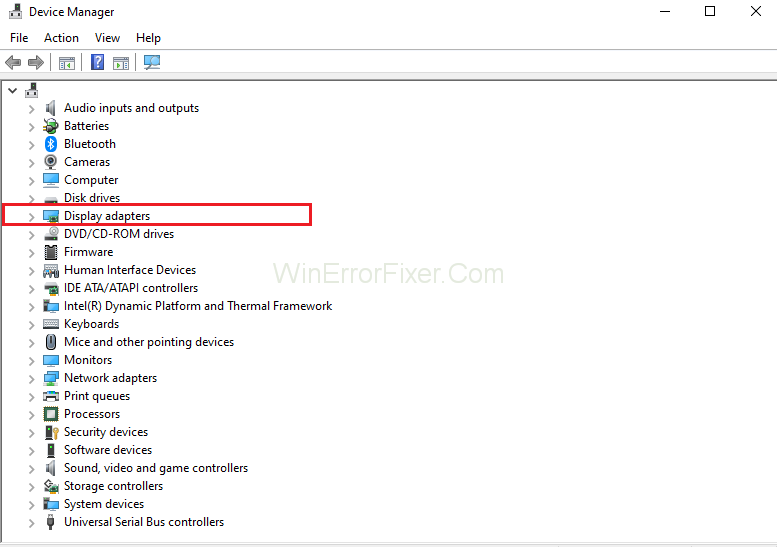
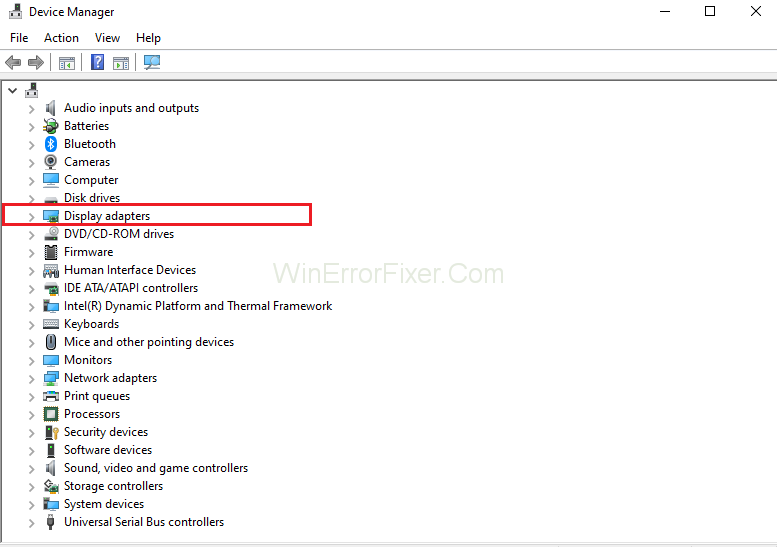
Step 4: Right-Click on the adapter of your graphics card and choose the Update Driver option.
Step 5: Now, click Search Automatically for driver software.
Step 6: Restart your system.
Note: For updating the drivers, you can also visit your manufacturer’s website. From there, you can download the latest driver. They provide proper guidance to you for selecting the correct driver.
Why My Browser Failed to Initialize WebGL?
If your browser fails to initialize WebGL, you may be facing one of these issues:
Hardware Limitation
Older hardware may lack the capability to support WebGL functionality, making initialization impossible.
Disabled Feature
In some instances, WebGL could be disabled in your browser settings, preventing initialization.
Outdated Browser
Using an outdated web browser that doesn’t support WebGL will naturally result in failure to initialize.
Why is WebGL Not Supported?
If you find that WebGL is not supported on your system, consider the following reasons:
Legacy Systems
Older operating systems and hardware often do not support modern web standards, including WebGL.
Security Settings
Some corporate or public networks have security settings that can disable WebGL.
Unsupported Browser
Not all browsers support WebGL. Switching to a modern, up-to-date browser often resolves this issue.
Troubleshooting Steps
For ‘WebGL Hit a Snag’
- Clear Browser Cache: Go to your browser settings and clear the cache.
- Update Graphics Driver: Make sure your graphics drivers are up-to-date.
- Check Extensions: Disable browser extensions one by one to identify if any are causing the issue.
For ‘Failed to Initialize WebGL’
- Update Browser: Make sure you’re using the latest version of your web browser.
- Enable WebGL: Go to browser settings or flags to make sure WebGL is enabled.
- Check Hardware: Ensure your hardware meets the minimum requirements for WebGL.
Also Read:
Conclusion
Rats! WebGL Hit a Snag is not a standard error, but an irritating one. If your browser is incompatible with webGL content present on the website, this error exists. Failure in webGL code also results in this issue.
It is not very difficult to Fix Rats! WebGL Hit a Snag error. Many solutions are there to fix this problem. Here, we have discussed four such methods. Follow every step of these methods to get rid of this error. Hopefully, you will be able to resolve Rats! WebGL Hit a Snag issue.
WebGL is an indispensable tool for modern web interactions, offering sophisticated 2D and 3D graphic rendering. Understanding the causes behind issues like ‘WebGL hit a snag’ or browser initialization failures is the first step toward solving them.
With the right troubleshooting techniques, these problems usually have straightforward solutions, enabling you to enjoy an enriched web experience.



















