We use USB devices all the time, which is a big enough reason for stating it very important. But it can be very annoying when the PC can not recognize the USB. When you are facing this issue, then you should have become a victim of “USB Device Descriptor Request Failed” Error, well it is just a simple error with a fancy name.
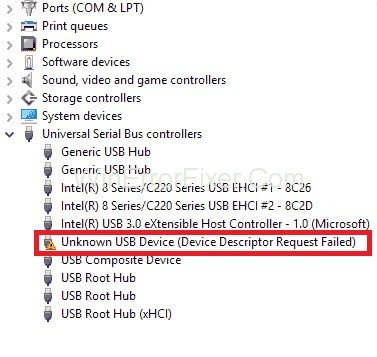
Let’s understand first, what can cause the USB Device Descriptor Request Failed error. So, the USB device descriptor is used to store information for a USB drive and therefore is responsible for the recognition of different devices. If it fails to work on your PC, then the drive is unable to be recognized, and you will get this error.
How to Fix Unknown USB Device (Device Descriptor Request Failed)
So, how to fix USB Device Descriptor Request Failed? Well, that’s what we are here for. We have got five easy and effective ways to tackle this problem, scroll down to begin solving this problem.
Solution 1: Uninstall the Respective USB Driver in the Device Manager
In some cases, you should uninstall the USB drivers when it gets bad and doesn’t work correctly because it is much faster and easier to uninstall them than repairing them.
You don’t have to worry about it because the Windows will automatically install the necessary drivers for simple devices on its own. So, let’s try to uninstall the USB driver from the system and see if that solves the problem or not.
Step 1: Press ‘Windows + R‘ to open the Run window and then type “devmgmt.msc” in the box.
Step 2: It will open the “Device Manager” in which you have to expand the category “Universal Serial Bus Controllers” and then find the defected USB device, which was showing that error and wasn’t correctly recognized by the OS.
Step 3: When you find it, right-click on it and then select “Uninstall” from the options given.
After the device is uninstalled, restart your PC. The Windows OS will install those drivers automatically.
Solution 2: Update the USB Driver
Sometimes, the driver misbehaves occasionally and works fine the other times. This can be more irritating because you will never know if your USB device will be recognized every time you plug it into your laptop. So, if uninstalling and reinstalling the same version doesn’t help you, then you should try updating the driver. To do that:
Step 1: Get yourself an auto-driver-updater tool. It will automatically recognize all the drivers attached to your system and will find the perfect drivers for it.
Step 2: Run the tool and then click on the Scan Now option. This software will scan your PC and detect any problem with the drivers.
Step 3: Now, you need to find the USB driver, which is flagged as “Outdated,” and click the update button near it.
Note: You can also click the “Update All” option to install the correct version for all the drivers which are outdated on your system, but this will require the “Pro version” of this software.
Solution 3: Remove the Power Supply
Maybe your main power supply or the laptop power brick can cause the input-output ports and their BUS lines to trip out. If your power supply is having this problem, then follow the steps below to fix it:
Step 1: Unplug the power supply from the laptop.
Step 2: Then, restart the computer and connect the USB device to the port in which you got the USB device descriptor failed message.
Step 3: Now, plug the power supply back in the laptop and then check if the device is recognized or not.
If that didn’t work, restart your PC again after unplugging everything. Then connect the USB device without the power supply and see if you still get this USB device descriptor failed error or not. If yes, later try the next solution.
Solution 4: Disable the Fast Startup
When your Windows OS boots up quickly, then the external device might not be detected before the bootup is complete. It will cause the “USB Device Descriptor Failed” error. So, disabling the fast boot option under the “Power Options” will solve this problem. To do the same follow the steps given below:
Step 1: Press ‘Windows + R‘ to open the “Run Box.”
Step 2: Then, type “control” in the text box of the in the Run Window and click ‘Enter.’ This will open the “Control Panel.”
Step 3: Select View by “Large icons” and click on “Power Options.”
Step 4: After that, select “Choose what the power buttons do” option from the left pane.
Step 5: Then click on “Change settings that are currently unavailable.”
Step 6: Under the “Shutdown settings,” find the option “Turn on fast startup” (recommended). Uncheck the box next to that option and click on the “Save changes” button present at the bottom right end.
Step 7: In the end, Restart your PC and check if the problem is solved or not. Your PC will take a little time to reboot than usual.
Solution 5: Change the USB Selective Suspend Settings
Your computer is a genius to selectively suspend the bus lines that are not in use to save power. It can be possible that the system suspended a particular USB device once and didn’t refresh after that resulting in Unknown USB Device (Device Descriptor Request Failed) error. To change the “USB selective suspend settings”:
Step 1: Go to “Power Options” and click on “Show additional plans.”
Step 2: Then, click on “Change settings that are currently unavailable” link.
Step 3: Select “High performance” and click on “Change plan settings.”
Step 4: Click on “Change advanced power settings.”
Step 5: Then, find the “USB settings” option and click on it to expand it.
Step 6: Now, expand the “USB selective suspend settings” to disable the “On battery” and “Plugged in” settings.
Step 7: At last, click “Apply” and restart your PC.
Read Next:
- Logitech Gaming Software Not Detecting G27
- Windows Key Not Working
- IRQL_NOT_LESS_OR_EQUAL
- DPC Watchdog Violation
Conclusion
We hope any of the above methods to solve the USB Device Descriptor Request Failed issue.



















