While using an application or installing a Windows update, you may encounter the Unexpected Kernel Mode Trap BSOD. In technical words, this is because the Kernel is unable to respond to the trap issued by the CPU.
Is there a way to Rectify the Unexpected Kernel Mode Trap?
It’s frustrating when you’re having this problem every time you try to turn on your computer. But fear not, for we shall now show you nine methods to deal with this BSOD.
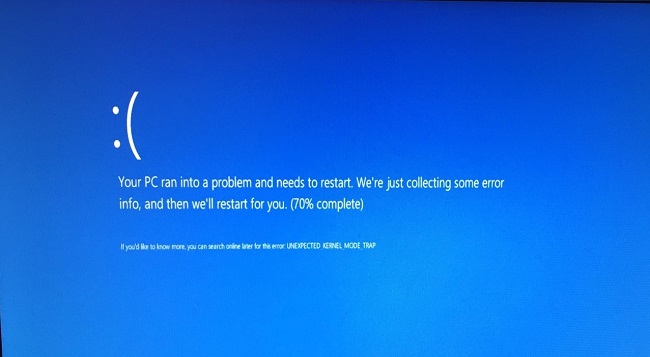
Method 1: Scrub your computer like a pig.
Try dusting off your computer and giving it a good cleaning before diving into any software fixes. The CPU cases might grow grimy and must be cleaned from time to time. Disconnect any external devices such as a mouse, keyboard, or printer first.
Read Also:
Scrubbing the computer with soap or shampoo is not necessary. A cotton swab, microfiber cloth, or a soft bristled brush will do the trick; just start rubbing it over the various parts. A blower of air can also be used to speed up the process.
Start by wiping out the central processing unit fan, then go on to the RAM, hard drives, graphics drivers, and the rest of the components. When you’re done, plug in your peripheral and turn on the computer to see whether the problem persists.
Method 2: Hardware Disconnection and Reinstallation
Sometimes a piece of recently installed hardware is to blame for a BSOD. Remove any newly installed components, such as memory, drives, PCI/VGA cards, and so on, and reboot the computer. If the error disappears, it was caused by that piece of hardware.
If you haven’t upgraded your hardware recently, uninstall everything besides the keyboard and mouse from your computer.
Start up the computer again, and one by one plug in the disconnected devices until you see the Unexpected Kernel Mode Trap message. The only thing left to do is either totally replace the equipment or update the software on it.
Method 3: Start the Troubleshooter for Hardware Problems
The faulty hardware component causing this problem can be discovered by launching the troubleshooter for hardware and devices. This diagnostic tool will identify the problem and direct you towards a solution.
- To run a device diagnostic, hit Win+R and type msdt.exe -id DeviceDiagnostic.
- To access the hardware diagnostics tool, select OK.
- After the scan is complete, click Next.
- Hold off until the issue is pinpointed.
- Just do what it says on the screen.
Method 4: Memory Testing in Windows
The Windows Memory Diagnostic application performs several tests on the RAM and alerts the user if any of the tests fail. If the RAM fails a test, it will need to be replaced. One of the most common causes of the issue we’re seeing is a RAM that isn’t working properly.
The proper startup of your machine is required for this procedure. If it won’t boot normally, try starting it in Safe Mode. To successfully enter Safe Mode in Windows 10 or Windows 11, please refer to our detailed instructions. Once you’ve finished, continue with the steps below.
- By pressing the Windows key plus R, you can launch Run.
- Copy and paste mdsched.exe, then press Enter.
- To quickly resume work, choose the Restart Now button. Choose the second if you’d rather get to it later.
- The PC will now restart and begin testing the RAM.
- After the analysis is finished, you can see the report to see whether there are RAM problems.
Method 5: Replace Outdated Drivers
It is suggested that you update your device drivers as they become available. The UNFORESEEN KERNEL MODE TRAP is just one complication that might arise from using out-of-date drivers.
Read Also:
- Is the Apple Watch Series 3 Waterproof
- How To Make Sky in Little Alchemy
- How To Make Cloud in Little Alchemy 2
The process of updating a driver is as follows:
- Press Win+R to open Run and type devmgmt.msc.
- To continue, hit OK or Enter.
- Expand the Sound, video, and gaming controllers submenu by clicking the tadpole icon to the right of the submenu’s name.
- To update the driver for your graphics card, right-click on it and select Update driver from the menu that appears.
- Choose the “Search automatically…” menu item.
- If an update is available, install it.



















