The TiWorker.exe is named as “Windows Module Installer Worker“. It works to manage the addition and removal of Windows System Updates and other files. The program normally continuously runs in the background to keep on searching for Updates.
Whenever the system installs updates, the TiWorker.exe will take up most of the resources and causes problems of the overall functions in the system to slow down.
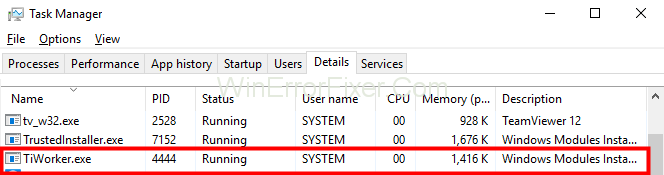
The users know that TiWorker.exe causes High Disk or CPU usage very frequently if they are using Windows 10. It is because Windows 10 tents to automatically download and install updates whenever it has an opportunity to do so. It does that by using Windows Update.
One of the essential aspects of understanding Windows operating systems is knowing the purpose of specific processes that run in the background. Among these is the TiWorker.exe process, which often triggers curiosity and sometimes concern among users.
In this detailed article, we’ll discuss what TiWorker is, explore the causes of TiWorker.exe errors, and offer advice on whether it’s safe to disable this process.
What is TiWorker?
TiWorker.exe, short for Windows Modules Installer Worker, is a built-in Windows OS process responsible for installing new updates as well as handling other system maintenance tasks.
The TiWorker process runs in the background, and you can often see it in the Task Manager. While essential, it has been known to cause high CPU usage, thereby slowing down your computer, which leads many people to wonder if they can safely disable it.
Causes of TiWorker.exe Error
1. Corrupt Windows Update Files
A corrupted update file can lead to the TiWorker.exe process consuming an excessive amount of system resources.
2. Software Conflicts
Sometimes, TiWorker.exe can come into conflict with other running programs, triggering errors.
3. Incorrect System Configuration
A misconfigured system setup can also lead to TiWorker.exe errors.
4. Malware or Virus
Though rare, a virus masquerading as TiWorker.exe can cause issues.
5. Outdated System
Older versions of Windows sometimes struggle with TiWorker.exe, leading to errors and system slowdowns.
How to Fix TiWorker.exe High Disk Usage on Windows 10
To fix Tiworker.exe High Disk usage error on Windows 10. The users could follow some of the tricks to solve their problems without breaking any sweat. These are as follows:
Solution 1: Install all Available Updates
The users could just update all the updates available for the Window and system. This will cause the program to stop using the disk in the background. And save the system’s resources. The following Steps would lead the users to success in solving the problem:
Step 1: The users need to access the “Start Menu” and then open the settings of the PC.
Step 2: After opening settings, the users need to select “Update and security”.
Step 3: An option of checking the updates should pop up. The user needs to check for them.
Step 4: And if there are any Updates available, the user needs to download them.
After that, the PC should run on its average speed.
Solution 2: Run Windows Update Troubleshooter
Just as the name suggests, this program help in controlling the problem that Window Update can cause. The user can always select this option to solve the high disk usage problem in the device. The following steps would help them in the process:
Step 1: The shortcut to open Run dialogue could help the users to open the Run dialogue (Windows logo key and R key on your keyboard at the same time). Then they need to type “control” in the dialogue box and then click on OK.
Step 2: After clicking on OK a View Control Panel by Large icons, should open in front of the user, and then they need to select.
Step 3: After that, a list of options would open on the screen, the user needs to select Fix problems with Windows Update, which should be under System and Security.
Step 4: After that in the window which would pop up, will show the instructions to follow for performing Windows Update troubleshooting.
Once the user has followed the instruction, the Troubleshooting action would activate and will run a control check on the device to solve the problem.
Solution 3: Restart Windows Update Service
The user could restart the windows by resetting their Windows update. By resetting the window update, it will go back to normal usage and solve the problem for the user. Following Steps would help the user to achieve it:
Step 1: The user needs to use the combination of the Windows logo key and R key on the keyboard to open the Run dialogue.
Step 2: The user needs to type services.msc and then click OK to proceed.
Step 3: After pressing OK, a list of services will pop up in the user’s PC, then they need to find and click only once on Windows Update.
Step 4: Then they need to click on Restart in the service description on the left.
After completing the command process, the program will run and restart the system shortly solving the problem of high usage of disk.
Solution 4: Clear Windows Update Data
When the system updates its functions manually or automatically, it saves the update in a folder normally named as system distribution. If there are any corrupted files in the folder which could stop or hinder the download of any Window update.
Therefore, causing the problem, including TiWorker.exe high CPU and disk usage. This problem can be solved by deleting this kind of problem. The following steps would help the user to do so:
Step 1: The user needs to open the Run dialogue box by using the Windows logo key and R key on the keyboard at the same time.
Step 2: Then, the user needs to type services.msc and then click OK to proceed with the Steps.
Step 3: After that the user needs to click once on the Window service update.
Step 4: After that, click on the “stop” to disable the unwanted service.
Step 5: Then, the user needs to open “file manager” and go to “C:\Windows.” Then the user needs to find the folder “software distribution.” And delete it.
Step 6: Lastly, the need to restart their system.
Note: After the user restarts their system new folder named system distribution will be created when the system checks for an update as Window update service will enable itself automatically.
Solution 5: Run SFC Scan
Many times, there are corrupted files on the device without one’s conscious. These files may lead the TiWorker.exe to use many resources in the system. The user can always run an SFC scan (system file checker) to see if there are any such files on their computer.
The following steps would help the users to do so:
Step 1: The users need to right-click on the “start menu” and command Prompt (admin) or Window PowerShell (Admin).
Step 2: Once the user has opened the Command Prompt or Window Powershell, they need to type the command “sfc /scannow” and click OK.
Step 3: The scan will start in the system. The user needs to wait until the scan is completed.
Step 4: And lastly reboot their computer and check if the problem has been solved.
Solution 6: Use the DISM Tool
Windows have many self-build features and programs. One is the DISM (Deployment Image Servicing and Management). This tool can help in the fixed age of the problem of High usage of disk and CPU and the window update error.
The user can use this tool to solve the problem. The following steps would help them do so:
Step 1: The users need to right-click on the “start menu” and command Prompt (admin) or Window PowerS hell (Admin).
Step 2: Once the user has opened the Command Prompt or Window PowerShell, they need to type the command “dism.exe /online /cleanup-image /restorehealth”.
Step 3: Then click, OK.
Step 4: The process will start the user needs to wait until it’s completed. And once it finished, the user needs to reboot the device and see if the issue persists.
Is it Safe to Disable TiWorker.exe?
Disabling TiWorker.exe is generally not recommended, as it plays a critical role in keeping your system updated and secure. However, if you experience persistent issues, you can take steps to troubleshoot rather than disable it.
Methods like clearing the Windows Update cache or running the Windows Update Troubleshooter often resolve these issues without having to disable TiWorker.exe.
What is the TiWorker Process Called?
In your Task Manager, the process is labeled as “Windows Modules Installer Worker” and is usually accompanied by the executable name TiWorker.exe.
What is TiWorker Installing?
TiWorker.exe is primarily concerned with installing system updates that come directly from Microsoft. These updates can range from essential security patches to feature upgrades, and even minor bug fixes.
Can I Stop TiWorker.exe?
While it’s not advisable to permanently disable TiWorker.exe, you can temporarily stop it if you’re experiencing issues like high CPU usage. To do this, you can go to Task Manager, find the process, and end it. Keep in mind, though, that this may interrupt ongoing updates and potentially leave your system vulnerable.
Similar Posts:
- .NET Runtime Optimization Service High CPU Usage
- DISM Host Servicing Process High Disk Usage
- Service Host Local System High Disk CPU and Memory Usage
- Windows Audio Device Graph Isolation High CPU
Conclusion
The above methods are listed on the reliability of success in using them. Many users have used it and have been able to solve the TiWorker.exe High Disk Usage error in their computers. Hopefully, the above solutions have helped to solve the problem.
TiWorker.exe is a crucial part of Windows OS, responsible for updating and maintaining your system. While it may sometimes cause errors or high CPU usage, it’s usually not advisable to disable it permanently.
Troubleshooting issues as they arise can often resolve problems without compromising the system’s integrity. By understanding what TiWorker.exe does and how to handle it appropriately, you can keep your Windows computer running smoothly while ensuring it stays up-to-date and secure.



















