As we are well aware of different types of operating systems like Windows, iOS, etc. There can be various operating systems on multiple computers. So, there is a need for proper development of a series of paths or network, thus enabling the computers to have a way of interacting with one another.
So, The RPC Server is Unavailable is one such errors that prevent your computer from interacting with other devices. The RPC Server is not Available error is also termed as the unavailable error, as it hinders the process of communication that one machine has with others.
But the most important thing is that this error is easily solvable. All you need to do is go through the list of solutions given below, and one of them will help you resolve The RPC Server is Unavailable error.
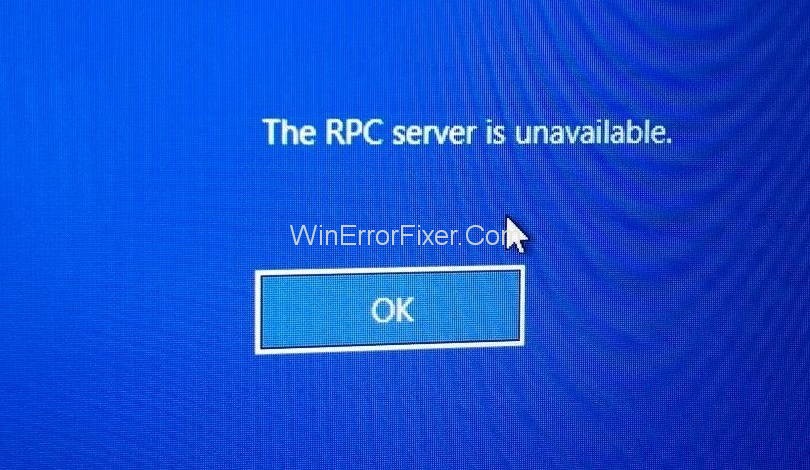
Note: All these solutions will work perfectly fine on the latest version of Windows that is Windows 10, as well as on Windows 7.
Remote Procedure Call, commonly known as RPC, has become a standard protocol for enabling communication between different programs or services across a network. Despite its essential role in Windows environments, RPC often generates a cloud of confusion, especially when errors occur.
In this SEO-optimized, in-depth article, we’ll explore what RPC is, the common causes of RPC errors, and how to troubleshoot various RPC-related issues, including server resets, firewall settings, and more.
What Does RPC Mean?
Remote Procedure Call (RPC) is a protocol that allows one program to request a service from a program on another computer across a network. In simpler terms, it enables different software components to communicate seamlessly, whether they are on the same machine or distributed across multiple systems.
What is the Cause of RPC Error?
RPC errors can occur for several reasons, including but not limited to:
- Network Issues: Connectivity problems can prevent effective communication between different systems or services.
- Firewall Restrictions: Security settings might block RPC requests.
- Server Overload: The RPC server may be overloaded and unable to handle more requests.
- Incorrect Configuration: Misconfigured settings on the server or client can also lead to RPC errors.
- Service Malfunction: Sometimes, the RPC services themselves may be faulty or not running.
How to Fix The RPC Server is Unavailable Error in Windows 10
Solution 1: Make Sure RPC services Are Running Correctly
The main reason why this problem occurs is because of a lack of proper working condition and functioning of the RPC service that is provided on every computer, by means of which the computers are interconnected. To make sure that the RPC service is in a proper state, you need to follow the given steps:
Step 1: Firstly, you need to press the Windows key along with the R key in order to open the Run dialog box on your respective PC.
Step 2: Then, you need to enter “services.msc” and press the enter key from your keyboard.
Step 3: As soon as the Services window pops up, you need to navigate to DCOM Server Process Launcher, Remote Procedure Call (RPC), and RPC Endpoint Mapper. After this, you need to make sure that they are in their Running state and that their startup is set to Automatic for proper functioning otherwise you can directly jump to method 4.
Solution 2: Checking the Firewall on Your Computer
The main function of the Firewalls is to prevent any unwanted traffic from entering your PC. But sometimes, it may also block some of the data that you requested to see by the RPC server.
This usually results in the RPC Server Unavailable issue. However, this can be corrected by going through your firewall configuration and ensure that the network connections for RPC are not blocked.
On the other hand, if you are making use of the third-party firewall, you have to surf the net in order to solve this problem.
For Windows Firewall, you can go through the given steps:
Step 1: Firstly, you need to press the Windows key along with the R key, in order to open the Run dialog box on your respective PC.
Step 2: Then you need to enter “control” and press the enter key from your keyboard.
Step 3: After the Control Panel is opened on your screen, you can directly search for Windows Firewall and then look for the Allow an app through the Windows Firewall option.
Step 4: Navigate to Remote Assistance and make sure that all the boxes are ticked and that will eventually turn its communication on.
Solution 3: Checking Your Network Connection
One of the reasons why your RPC Server is not responding is because of your improper network connection. To make sure that your network is set properly you can follow the given steps:
Step 1: You can start by pressing the Windows logo key and the R key, simultaneously.
Step 2: After this, you need to input “ncpa.cpl” in the space that is available and then press the enter key from the keyboard.
Step 3: In the essence of this, you need to right-click the network connection and then look for the option Properties.
Step 4: Now, you have to ensure that the settings are enabled. These are the File and Printer Sharing for Microsoft Network’s and Internet Protocol Version 6 (TCP/IPv6).
On the other hand, you can also move forward by resetting the file and the printer sharing. You can do it if you reset the network adapter driver.
You can also take the help of Driver Easy, to make your experience with drivers a little bit easier. This application will automatically update your driver whenever a new update is available.
Now you can use the Driver Easy application to both uninstall and then reinstall your driver.
To uninstall:
Step 1: Just go to Tools and then navigate to Driver Uninstall.
Step 2: Lastly, you need to select the network adapter that you want to uninstall.
To reinstall:
You can reinstall your driver not only with internet access but also without it.
If you are offline, you can directly go to the Offline Scan feature. It is present on your PC, which helps you to install a network driver of your choice.
Otherwise, you can also look for network devices. Then use the results to download the desired driver on your PC, obviously with a proper Internet connection.
Solution 4: Checking your Registry
Sometimes the reason why your RPC server is Unavailable is because of some settings of your computer. To ensure the proper functioning of the RPC server you need to check your Registry settings.
Note: Messing up with your Registry Settings can often create unwanted problems for your PC. So, you need to create a system restore point and back up your registry. Do this before you start the process of editing your Registry Settings.
Step 1: Log in as an Administrator and not as a guest user.
Step 2: Then the first step is to press the Windows key and the R key at the same time.
Step 3: After the Run dialog box appears on your screen, you need to input “regedit“. Then press the enter key.
Step 4: After this, when your Registry Editor is displayed on your screen, you have to go to the given address. Then you need to check if there is any item that that is absent as compared to that in the list. If this is the case, you should reinstall your windows.
HKEY_LOCAL_MACHINE\SYSTEM\CurrentControlSet\services\RpcSs
Step 5: As mentioned in Method1, if you find out that your RPC is not properly set up. Then you can edit Start your registry key in the RpcSs path. You just have to double click on the Start button to change its value and then set it to 2.
Step 6: You have to go the location the given location, again to check for the missing item. If you find that the DCOM Server Process Launcher was not at the required value, then click on Start and set it at 2.
Computer\HKEY_LOCAL_MACHINE\SYSTEM\CurrentControlSet\Services\DcomLaunch
Step 7: Lastly, you have to check the location and for the last time, check for the missing item according to the list. Then look for the RPC Endpoint Mapper. If it is incorrect, go to Start the registry key and set its value at 2.
Computer\HKEY_LOCAL_MACHINE\SYSTEM\CurrentControlSet\Services\RpcEptMapper
How Do I Reset My RPC Server?
Resetting the RPC server can resolve a variety of issues. Follow these steps:
- Open the
Rundialog box by pressingWindows+R. - Type
services.mscand pressEnter. - Locate the
Remote Procedure Call (RPC)service. - Right-click on it and choose
Restart.
How Do I Enable RPC in Windows Firewall?
- Open
Windows Firewallby navigating toControl Panel > System and Security > Windows Firewall. - Click on
Advanced settings. - Choose
Inbound Rulesand thenNew Rule. - Select
Portand clickNext. - Enter the RPC port numbers (usually 135 for RPC Endpoint Mapper) and click
Next. - Choose to
Allow the connectionand proceed with the configuration.
How Do I Install RPC on Windows?
RPC comes pre-installed on Windows systems. However, some features like RPC over HTTP may need to be added manually via the Windows Features dialog.
How Do I Check My RPC Connection?
To check the RPC connection, you can use the rpcping utility from the Command Prompt. The syntax is:
rpcping -s [server_name]Can I Turn Off RPC?
Turning off RPC is not advisable as many system services depend on it. However, if you still need to disable it:
- Open
services.msc. - Locate the
Remote Procedure Call (RPC)service. - Right-click and choose
Properties. - Change the startup type to
Disabled.
Note: This may lead to a malfunction of other services.
How Do I Change My RPC Connection Settings?
- Open the
Rundialog (Windows+R). - Type
dcomcnfgand pressEnter. - Navigate to
Component Services > Computers. - Right-click
My Computerand chooseProperties. - Go to the
Default Propertiestab to change the RPC settings like protocol or port numbers.
Recommended:
- The Active Directory Domain Services is Currently Unavailable
- DNS Server Unavailable
- This Program is Blocked by Group Policy
- Critical Process Died
Conclusion
If you have tried all the above-mentioned methods, and the RPC Server is still unavailable. Then you have to restore your system to a recent restore point or reinstall Windows on your given PC. For proper guidance, you can also take the help of device manufactures.
Understanding RPC is crucial for anyone dealing with networked services, especially in Windows environments.
Errors may happen, but knowing how to reset your RPC server, how to tweak your firewall settings, or even how to check your RPC connections can save you time and trouble. Keep this guide handy, and you’ll be well-equipped to manage and resolve any RPC-related issues.



















