When manually setting a static IP address, the error “This action failed as no adapter is in the state acceptable for this operation” frequently appears. Many users have complained that the network connection icon in the lower left corner of their screens has turned into a red cross and that they cannot access any networks.
After that, users get that message when they try to free up the IP configuration and renew the address through the command prompt or Windows Powershell.
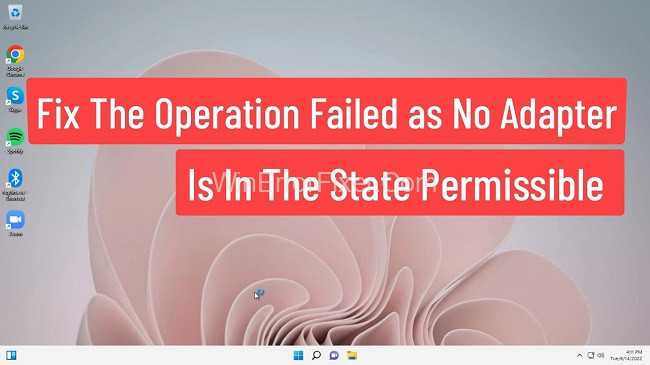
In a digitally-connected world, experiencing network or antivirus issues can be both frustrating and disruptive. While some may opt to call tech support right away, many issues can be resolved with a bit of DIY troubleshooting.
This article covers essential topics like uninstalling third-party antivirus software, uninstalling network drivers, performing a network reset, running the Internet Connections Troubleshooter, and troubleshooting the “Operation Failed as No Adapter is in the State Permissible for this Operation” error.
Why And When Does This Error Occur
Winsock is an interface between Windows and the TCP/IP protocol and the outside world; it processes all input/output requests from Windows applications (the internet).
New VPNs (ethernet adapters) introduce a risk of Windows storing inaccurate information in the winsock file.
Read Also:
When this occurs (and it does so frequently), you may lose network connectivity and/or the ability to modify your ethernet adapter’s IP address.
Methods to Fix The Operation Failed as no Adapter is in the State Permissible for this Operation
Users may access the internet just fine on their mobile devices via Wi-Fi, but they can’t get online using their computer.
Examine the options provided below to learn how to avoid and eliminate the problem.
Solution 1: Removing Old Ethernet Adapters (Optional But Recommended)
Please note that Step 1 is intended for more experienced computer users and may result in the need to reinstall your VPN or other software.
Step 1. Get in the Device Manager: To open the Device Manager, press the Windows key plus R, then type devmgmt.msc, and press Enter.
Step 2. Expand Network Interfaces
Step 3. Choose the adapters you want to disable by right-clicking on them; in this case, TAP and VPN adapters.
Keep in mind that this may necessitate a future re-installation of your VPN software and/or services.
Solutiom 2: Reset Winsock
WARNING: Rebooting is required after resetting the winsock.
When attempting to address potential TCP/IP conflicts and IP conflicts, simply unplugging the old ethernet adapters is not always sufficient.
Instead, it is often necessary to entirely reset the winsock catalogue, which contains part of the connection data.
Step 1. Launch the Network and Sharing Center and try to disable and then enable the faulty Ethernet adapter (right-click on the ethernet icon in the system tray on the bottom right of your screen)
Step 2. Select Adapter > Settings > Modify (blue link on the left sidebar)
Step 3. Step All of your Ethernet cards should appear immediately. Select Ethernet, or Ethernet 2, 3, 4, and then click the right mouse button and select “Disable.”
Step 4. To re-enable it, simply repeat the preceding steps. The adapter will be reset, which may be all that’s needed to resolve a number of issues.
Step 5. Step In case that wasn’t successful, we’ll utilise our winsock repair, a little batch file that will execute the necessary commands on your behalf. If you’d rather some written guidance, click that link.
Uninstalling Third-Party Antivirus
Why Do It?
Sometimes third-party antivirus software can interfere with your system’s functionality, causing more harm than good.
Steps:
- Control Panel: Navigate to Control Panel > Programs > Uninstall a Program.
- Find Software: Scroll down to find the antivirus software, click on it, and then click “Uninstall.”
- Follow Prompts: Follow the on-screen instructions to complete the uninstallation.
Uninstalling Network Driver
Why Do It?
A corrupt or outdated network driver could be the culprit behind connectivity issues.
Steps:
- Device Manager: Open Device Manager by pressing
Windows Key + Xand choosing it from the list. - Locate Driver: Go to the “Network adapters” section and find your network driver.
- Uninstall: Right-click on it and choose “Uninstall device.”
- Reboot: Restart your computer to complete the process.
Network Reset
Why Do It?
A network reset can resolve issues by reinstalling your network adapters and setting other networking components back to their default settings.
Steps:
- Settings: Go to Settings > Network & Internet > Status.
- Network Reset: Scroll down and click on “Network Reset.”
- Confirm: Click “Reset now” and then restart your computer.
Running Internet Connections Troubleshooter
Why Do It?
The built-in Internet Connections Troubleshooter can automatically identify and fix some problems with wireless and other network adapters.
Steps:
- Settings: Navigate to Settings > Update & Security > Troubleshoot.
- Run Troubleshooter: Click on “Internet Connections” and then “Run the troubleshooter.”
Troubleshoot: The Operation Failed as No Adapter is in the State Permissible for this Operation
Why Do It?
This error usually occurs due to misconfigured, disabled, or missing network adapters.
Steps:
- Device Manager: Access Device Manager and navigate to “Network adapters.”
- Check Status: Look for any adapters that are disabled and enable them.
- Update Drivers: Right-click on your network adapter and select “Update driver.”
Read Also:
- Application Suspending in 15 Minutes PS4
- How To Resolve the PR_CONNECT_RESET_ERROR
- This Message Has Not Been Downloaded from the Server
Conclusion
An IP address conflict, incorrect Windows network settings, or a faulty network adapter or router are the most common causes of the “cannot renew IP address” error on a Windows computer. There are a few things you can do if Windows gives you the “cannot renew IP address” error message.
Many network and antivirus issues can be resolved by following the proper troubleshooting steps. This guide should help you tackle the majority of common problems related to network adapters and antivirus software. If issues persist, consider seeking professional assistance.
Thanks for read the our fully The Operation Failed as no Adapter is in the State Permissible for this Operation Article. Enjoy Your Day. Happy Troubleshooting!



















