The Audio Service is Not Running issue of audio service is seen in Windows 10. This indicates that the service responsible for delivering sound is stopped and it cannot be started automatically. But there are 2 ways to fix the problem of audio service.
When it comes to using Windows, the experience is often smooth. However, encountering issues like ‘The Audio Service is Not Running’ can be quite frustrating, especially when you’re not sure how to fix it.
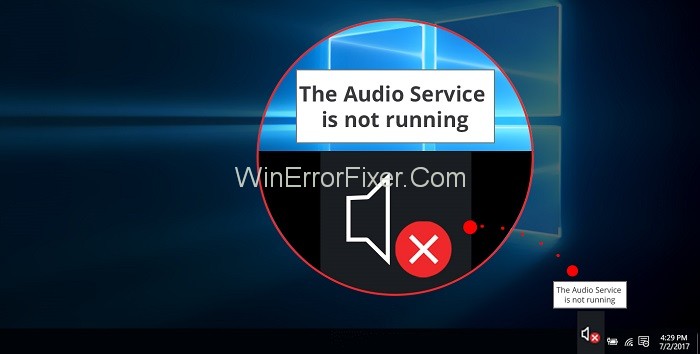
This article aims to provide a comprehensive guide on this common problem. We’ll cover its causes, how to force start the Windows Audio Service, and different methods to restore or reset your audio service.
What is ‘The Audio Service is Not Running’?
‘The Audio Service is Not Running’ is a Windows error that typically appears as a pop-up message in the taskbar. When this error shows up, you’ll likely find that your system’s audio is not working. This service is crucial for producing sound, and its malfunction can significantly disrupt your user experience.
Common Causes of The Audio Service is Not Running
1. Corrupted Drivers
Outdated or corrupted audio drivers are often the culprits behind this error.
2. Software Conflicts
Certain software can interfere with the proper functioning of the Windows Audio Service.
3. Windows Update
Sometimes, a Windows update can disrupt the audio service, leading to this error.
4. System File Corruption
Corrupted system files can also lead to the malfunctioning of audio services.
How to Fix The Audio Service is Not Running Windows 10
Solution 1: Modify the audio related services settings
This problem is due to the improper status of the windows audio service and any other of its dependencies. Follow the steps given below to modify the audio related service settings:
Step 1: Press Windows logo key and R to invoke the Run box.
Step 2: Type services.msc and press enter. This will open the services window.
Step 3: Click on Windows Audio, then Restart.
Step 4: Now right click on Windows Audio and select on Properties.
Step 5: Now set the Startup to Automatic.
Step 6: Click on Apply → OK.
Step 7: Now you can restart the two services and set the startup types to automatic through the steps 4 and 5.
- Windows Audio Endpoint Builder.
- Multimedia Class Scheduler.
Step 8: Try playing music or video to see if the audio works.
Solution 2: Update the audio driver
This issue can also be caused due to old or incorrect audio driver on windows 10. There are 2 ways to update the audio driver, either by manually or automatically using Driver Updater. Driver Easy will recognize the system and correct the drivers. The driver could be automatically updated using Free or the Pro version of a Driver Updater.
Follow the steps given below to update the audio driver.
Step 1: Download and install Driver Updater.
Step 2: Run the program and click on Scan Now button. The Driver Updater will then scan and detect the problems.
Step 3: Now click on update button. This will automatically download the correct version. (Do with the FREE version)
Step 4: Now click on Update All to download and install the correct version of the driver automatically. (Do with the PRO version)
Step 5: Now restart the computer. Check by playing the music to see if the audio works or not.
Forcing Windows Audio Service to Start
You can manually start the Windows Audio Service by:
- Pressing
Win + Rand typingservices.mscin the Run dialog box. - Locating ‘Windows Audio’ from the list and right-clicking it.
- Selecting ‘Start’ from the context menu.
Why Can’t I Start Windows Audio Service?
If you can’t start the Windows Audio Service manually, it could be due to:
- Administrative restrictions
- Dependency services that aren’t running
- Corrupted system files
Restoring and Resetting Audio Service
Restore:
- Navigate to Control Panel > Recovery > Open System Restore.
- Follow the prompts to restore your system to a point where the audio was working.
Reset:
- Go to Settings > System > Sound.
- Under ‘Reset your audio settings’, click on ‘Reset’.
Using CMD to Fix Audio Issues
Command Prompt can be a powerful tool for fixing audio problems:
- Press
Win + Xand select ‘Command Prompt (Admin)’ or ‘Windows PowerShell (Admin)’. - Type
net localgroup Administrators /add localserviceand press Enter. - Then type
net localgroup Administrators /add networkserviceand press Enter. - Restart your computer.
Addressing ‘No Audio Device Installed’ Message
- Update Drivers: Access the Device Manager, locate ‘Sound, video, and game controllers’, and update all audio drivers.
- Check Hardware Connections: Ensure speakers/headphones are properly connected.
- Scan for Hardware Changes: In Device Manager, click on ‘Action’ and then ‘Scan for hardware changes’.
Locating Device Audio Settings
Audio settings are typically found in your device’s control panel or system settings:
- Windows: Go to ‘Settings’ > ‘System’ > ‘Sound’.
- Mac: Navigate to ‘System Preferences’ > ‘Sound’.
- Android: Go to ‘Settings’ > ‘Sounds and Vibration’.
- iOS: Open ‘Settings’ > ‘Sounds & Haptics’.
Updating Audio Drivers
Outdated or corrupt drivers can lead to numerous audio issues. Here’s how to update them:
Windows
- Open ‘Device Manager’.
- Expand ‘Sound, video and game controllers’.
- Right-click on your audio device and choose ‘Update driver’.
Mac
- Open ‘System Preferences’.
- Go to ‘Software Update’.
- Follow the on-screen instructions to update if needed.
Changing Audio Settings
On Windows
- Open ‘Sound Settings’.
- Here you can change the output and input devices, adjust volume levels, and more.
On Mac
- Navigate to ‘System Preferences’ > ‘Sound’.
- Switch between different input and output options, adjust balance, and other settings.
Understanding Audio Corruption
Audio corruption can occur due to various factors:
- Corrupted Files: Files can become corrupt due to improper downloads or system crashes.
- Outdated Drivers: Old drivers may be incompatible with the system.
- Malware: Viruses can corrupt audio files or settings.
Accessing System Audio
System audio is generally accessed via the audio settings or control panel:
- Windows: Open ‘Control Panel’ and go to ‘Hardware and Sound’ > ‘Sound’.
- Mac: Use ‘Audio MIDI Setup’, found in the ‘Utilities’ folder within the ‘Applications’ folder.
Recommended:
- The Active Directory Domain Services is Currently Unavailable
- The Default Gateway is Not Available
- YouTube Not Working
- Unexpected Store Exception
Conclusion
We hope that after following the above steps the issue of audio service is solved. The “Audio Service is Not Running” error on Windows can be daunting, but with a methodical approach, it’s solvable.
Whether you’re force-starting the service, restoring, or even using the Command Prompt, each method offers a potential solution. Always remember to keep your drivers updated and periodically back up your system to avoid such issues. If all else fails, consider seeking expert help or reaching out to Windows support.



















