As you know that a byte is a group of 8 bits. A network provider always uses bits per second to measure the internet connection in the device.
While downloading in Steam, if you feel that the Steam download is very slow then, you are advised to compare the Steam download speed with your network download on the same scale to get the appropriate result.
Just have a look at the example:
If you are getting approx. 768KB/ on your Steam client then this directly means that your network connection or the speed of your network is 6144Kb/s and it means that it is 6 megabits per second. But most people get confused and treat both of the above measures the same but it is not true.
Steam is the ultimate destination for gamers. However, there’s nothing more frustrating than slow download speeds when all you want is to quickly dive into your favorite game. Why do slow downloads occur, and can you force Steam to download faster?
What about the much-talked-about Steam download cache? Does putting your computer in sleep mode affect download speed? Let’s tackle these pressing questions in this comprehensive guide.
Causes of Steam Download Slow
Slow download speeds on Steam can be attributed to a variety of factors:
- Network Congestion: Too many devices connected can slow down the network.
- Server Overload: Many users accessing the same download server can reduce speeds.
- Firewall or Security Software: Sometimes, antivirus or firewall settings can interfere with Steam downloads.
- Hardware Limitations: An older router or slow hard drive can also be culprits.
Solutions
- Check your internet connection: A direct, wired connection may improve download speeds.
- Server Switch: Choose a different download server location in Steam settings.
- Security Settings: Temporarily disable antivirus or firewall settings to see if they are causing the issue.
Fix: Steam Download Slow
If after all the conditions, you still feel that your Steam download is very much slow then, you are advised to read all the given below steps in the perfect order to solve your issue.
Before reading that, you must know that this issue of slow Steam download may also happen in your device when your hard disk is being crippled by other programs.
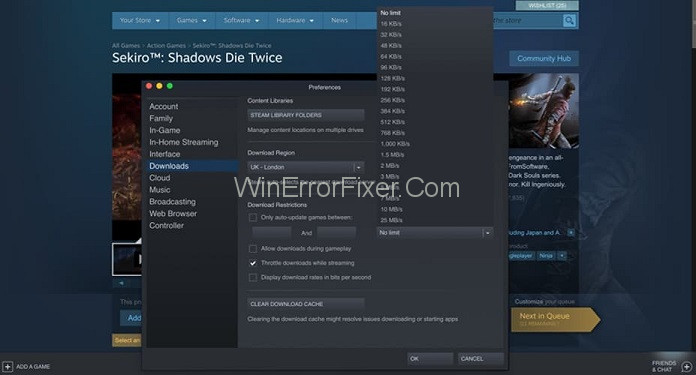
Due to this all the files arrangement in your device that the Steam downloads become slows and it will directly slow your Steam downloads.
So, you are advised to try solving it by restarting your computer as well as your router before following the given below steps. This method also helps you in solving your issue.
Now, if the above step doesn’t work then, you should shift to the other one. Some of the steps to solve the issue of the Steam download are listed below. You are advised to follow them to get the results:
1. Disconnect All The Device Connected to Your Network
If you are using a wi-fi network or a wi-fi router for your internet connection then, many other devices or people are connected to your network and due to this, you may not receive the best results or a good network connection.
Some people think that if they will connect earlier to the network then, they will receive the best network speed but it is not true at all. The speed of the network depends on many factors:
Distance from your access point: If your PC or some other device is nearer to the wi-fi router then, you will receive the best signals and good speed of your internet connection but if your device is far away from the router then, you will not receive good signals. So, you are advised to bring your device close to the router for a better internet connection.
Protocol: It is to be noted that all the packets are graded very differently and they follow a particular protocol for that. Like if you are watching a video on youtube or some other platform and the other side, your friend is doing a video call with one of his family members then, your friend will receive the best network as his packet will get more priority as his network is VoIP and on the other hand, your network is HTTP. To get a better internet connection, you may ask the people or your friends who are using your wi-fi network so that you will get better results.
Torrents: Basically, torrents will automatically hinder your good network. If the torrents are running in the network then, your internet connection becomes slow and you will not at all receive the proper connection.
Geographical Factors: What type of internet connection you will receive also depends on the geographical factors. If you are very much far away from your host server then automatically you will receive a poor connection.
2. Change Your Download Location
The next step to solving your issue of slow team download is to change your download location. The content system of your Steam is very much different in the different regions. It will automatically detect your region where you are and set it as a default in your device.
And in that case, sometimes the server of that particular region may be overloaded or maybe going through some failure so to solve this issue, you may change your downloaded region.
You can follow the given below steps to implement this step:
Step 1: First, you have to open ‘Steam’ and then, just go to the ‘Settings’ in the upper left corner of the window.
Step 2: Then, select ‘Download’ and navigate to the ‘Download Region’.
Step 3: Now, you can select some other region that is your own and you may restart your Steam.
3. Clear Your Download Cache
The next step is to clear all the download cache from your device. There may be some issues when your downloaded file gets corrupted so, this step will help you in fixing all those issues.
You are advised to only follow this step if you have all your login credentials because it will have to re-login your program.
You can follow the below steps to implement this step:
Step 1: At first, you have to your ‘Steam’ and just click on the ‘Setting’ tab.
Step 2: In that pane, you have to search for the ‘Downloads’ tab.
Step 3: Now, you just have to click on the ‘Clear the Download Cache’ button and click on OK. After that, you have to fill in all your login details again.
Step 4: After re-login, hopefully, your Steam download may get fast.
4. Reset Your Network Configurations
Sometimes, your windows are configured incorrectly then, it may cause the same issue so, you are advised to rest all your network configurations. It may solve the problem of slow Steam download once all the windows network configurations get reset again.
To rest all the network configurations, you can follow the below steps:
Step 1: Click on the search bar of your device and just search for Command Prompt then click ‘Run as administrator.
Step 2: Then, the command prompt will appear on your device and you have to write the following command in the same order:
ipconfig /release
ipconfig /renew
ipconfig /flushdns
netsh winsock reset
netsh int ip reset
Step 3: After that, you have to restart your device again and all the settings of your router will refresh completely.
Step 4: You can also change the IP Address from your router if you wish to do so.
5. Check Your Antivirus
As you know that antivirus is very important for all PC’s but some of the antivirus sometimes scan the files that you have downloaded and it may make the speed of your network as well as your device very much slow.
To solve this, you must list the Steam in the exceptional list so that the antivirus may ignore the Steam and do not scan it.
Follow the below steps to add Steam or some other program to the exception list:
Step 1: You have to click on the window button and search for the ‘Windows Defender’. From the given options, you have to open the ‘Windows Defender Security Center.
Step 2: Once you open it, many options will appear on your screen where you have to select one which is ‘Virus and Threat Protection.
Step 3: Now, you have to navigate to ‘Virus and Threat Protection Setting’. It will ask for administrator access and you have to select the YES option for that.
Step 4: After you enter the menu, search for the window with the name ‘Add or remove exclusions’. Click it and you will find the tab where you can add the exclusions.
Step 5: After that, you have to click on the folder which says ‘Exclude a Folder’ and then just navigate to the Steam directory. The default location for the Steam is ‘C:\Program Files (x86)\Steam’. You may select it and save all the changes made by you.
In the last step, you have to restart your computer and run your Steam. Hopefully, the speed of the Steam may change and become better than before.
6. Change The Download Limit
Another reason for the slow Steam download is maybe due to no limit to the bandwidth. Sometimes, you may have an unstable connection due to which you can face the issue of slow Steam download.
You can follow the below steps to implement this point:
Step 1: Open your Steam and click on the ‘Run as Administrator.
Step 2: On the top left corner, you find the button with the name ‘Steam’. Just click on it and select ‘Settings’.
Step 3: After that, navigate to the ‘Downloads’. There you will find an option with the name ‘Limit your Bandwidth’ while you drop down the window. You can choose it and resume your download.
7. Refresh Steam
If none of the steps given above works and you are not able to solve this issue then, you can follow this step of refreshing your Steam. But you are advised to follow this step only when you are sure that your internet connection is good and the problem is only on Steam.
Follow the given steps to implement this point:
Step 1: As mentioned above, the location of your Steam folder is ‘C:\Program Files (x86)\Steam’.
Step 2: Now, you have to press ⊞ the Win + R button.
Step 3: A Dialogue Box will appear on your screen where you have to write ‘C:\Program Files (x86)\Steam’.
Step 4: Now, you have to locate the following folders there which are: Steam.exe (Application) and SteamApps (Folder).
Step 5: Delete all the other folders except the both mentioned above and then just restart your device.
Can I Force Steam to Download Faster?
While you can’t directly force Steam to download faster, you can optimize settings and your network environment for the best speeds:
- Close Background Applications: Ensure no other apps are consuming bandwidth.
- Use Ethernet: Wired connections are generally faster and more reliable than Wi-Fi.
- Prioritize Steam Traffic: Some advanced routers allow you to prioritize traffic for specific applications like Steam.
How to Bypass Steam Download Speed Limit
Steam allows users to limit download speeds through its settings. To ensure you’re not throttled:
- Go to Steam Settings: Click on ‘Steam’ in the top-left corner, then ‘Settings.’
- Navigate to Downloads: Find the ‘Download Restrictions’ section.
- Remove Limit: Make sure the speed limit is set to ‘None.’
What is a Steam Download Cache?
The Steam download cache stores temporary data to help speed up download processes and resume interrupted downloads. It’s like a short-term memory for your downloads. If you face persistent issues, clearing the cache might help:
- Go to Steam Settings: Click ‘Steam’ in the top-left corner, then ‘Settings.’
- Navigate to Downloads: Click the ‘Clear Download Cache’ button.
Does Steam Download Faster in Sleep Mode?
Contrary to popular belief, Steam does not download faster in sleep mode because network activity is typically suspended during sleep. However, you may notice increased speeds when your computer is idle and not using other network resources.
Why Doesn’t Steam Download at Full Speed?
- Bandwidth Sharing: Steam may not be the only service using your internet bandwidth.
- ISP Throttling: Some Internet Service Providers may limit speeds during peak hours.
- Hardware Constraints: Sometimes, the hard drive write speed may be the bottleneck rather than the network speed.
Conclusion
Go through the complete above article to find the best possible solution for your problem. These are the best and the most effective steps to solve the problem of slow Steam download. If one of the steps does not work then you can try the other one. Make sure that you follow all the steps carefully to get the best results.



















