Razor Synapse has a feature used to save all the configurations in the storage, which is based on the cloud. The assignment of the macros to the Razer peripherals is allowed through this software. The users can un-lash control with the help of this software.
The cloud storage feature makes switching among the configurations easier. It constitutes of some more features like heat maps, stats, hardware configurators, etc. Recently, many software users have reported that the Razer Synapse Not Opening after an update.
It also refuses to pop-up even after the Razor devices are plugged into the system. It is common, thus requires simple steps for resolving this problem. So, here are the solutions to help you out.
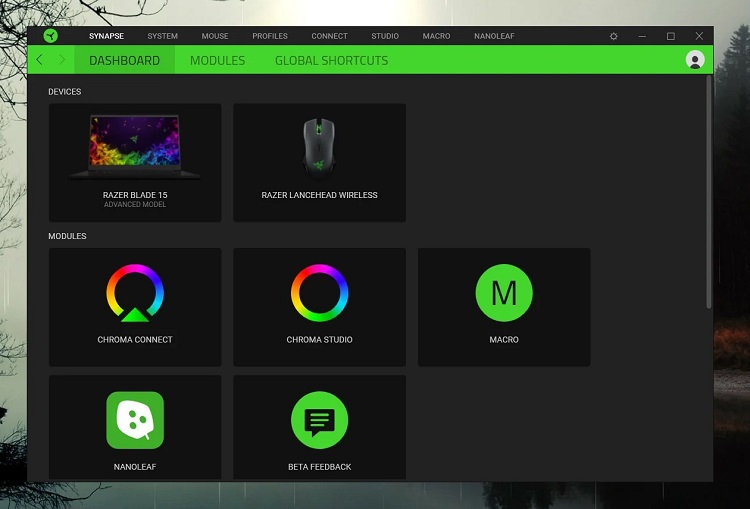
If you own a Razer device, you’ve likely encountered Razer Synapse, the cutting-edge software designed to configure your Razer hardware and optimize your gaming experience. But what exactly is Razer Synapse, and what should you do if it doesn’t open as expected?
In this comprehensive guide, we will dive into the capabilities of Razer Synapse, identify the common causes behind the ‘Not Opening’ error, and guide you on managing its startup settings.
What is Razer Synapse?
Razer Synapse is a cloud-based configuration software that allows you to rebind controls, assign macros to Razer peripherals such as mice, keyboards, and headsets, and even save all your settings automatically to the cloud.
It acts as a comprehensive utility to ensure your Razer hardware works seamlessly with various applications and games. Features include keybinding, RGB light customization, performance tweaking, and much more. It is a vital tool for hardcore gamers and casual users alike who own Razer products.
Causes of Razer Synapse Not Opening Error
Although Razer Synapse is an excellent tool, it’s not uncommon to encounter issues like the software not opening. Below are some common causes and solutions:
- Corrupt Installation: A corrupt installation can often prevent the software from launching. Reinstalling Razer Synapse usually solves this issue.
- Software Conflicts: Sometimes, other software might interfere with Razer Synapse. Make sure to disable or uninstall conflicting programs.
- Outdated Software: Using an older version can lead to compatibility issues. Always ensure you’re running the latest version of Razer Synapse.
- Administrator Privileges: Lack of administrative rights can also cause the software to not open. Running the software as an administrator often fixes this problem.
- Firewall or Antivirus: Security software can sometimes mistakenly block Razer Synapse. Make sure to whitelist the program in your security settings.
How to Fix Razer Synapse Not Opening on Windows 10
Solution 1: Reinstalling the Software
Uninstalling the software and installing it again on the system has already been an efficient remedy for this particular issue. The files related are usually hidden in the File Explorer. So, you need to be sure of logging in as an Administrator.
This makes you have access to the hidden files. Make sure that there is no residual file while installing the latest version of the software. Now, follow these steps:
Step 1: To open the Run application, press Windows + R. Now, type “appwiz.cpl” on the box followed by pressing Enter. A window consisting of all the installed programs on your system pops up.
Step 2: Choose “Uninstall” after right-clicking the application. This action you should perform for both Razer Synapse and Razer Core.
Step 3: After step:2, press Windows + E. This will launch the File Explorer for you. Navigate through the location “C: \Program Files (x86) \Razer”.
Step 4: You need to unhide the folders first as all the folders in the directory are hidden. On the top of your screen, you see, can a View tab. Just click on it. Now, mark “Hidden items”.
Step 5: You need to delete all the files that are present in this particular folder location. Choose Yes, if you encounter any UAC pop up that requires your permission in confirmation. Don’t leave any file undeleted from this location too-“C: \ProgramData \Razer directories”.
After completing these steps, start your computer once again.
Step 6: Type “devmgmt.msc” on the box that is visible after pressing Windows + R to open the RUN window. Now you have reached the device manager. Provide expansion to the category of the Razer device, which is in use. In this case, you can choose the Keyboard. Now, right-click on the device and choose the “Uninstall device”.
Step 7: Click “Uninstall” when you encounter a warning in the front of your screen, asking your confirmation of the actions. Just be sure that you have marked the option saying “Delete the driver software for this device”.
You need to take forward the same procedure for all the installed razer devices of your system. In case you doubt some device, uninstall them immediately.
After deleting and uninstalling all the drivers, restart your system. Your system is in the habit of installing all the default drivers that are stored for these devices. Unplug all the devices while you are starting the system again.
Step 8: Disable Windows Firewall or Antivirus applications. This step will avoid all kinds of unwanted situations while installing the latest version of the software on the system.
Step 9: From the official website itself, install the newest version of Microsoft .NET Framework. Now, reboot the system after you have installed the framework for implementing all the changes.
Step 10: From the official website, download the Razer Synapse and install all the packages. After the installation, keep a check if it opens correctly or not. The Razer Synapse will immediately download when you plug in the Razer products. Also, there is an option to download it from its official website.
Note for you: Log in as an administrator for the entire process. Further, if this problem still exists, we advise you not to log in through the existing Razer account. Try to choose the option “New Account” for yourself. It will make you start from fresh.
Solution 2: Disabling Razer SurroundRazer
The feature of Razer Synapse named Surround really provides good sound quality while you are playing any game. Some of the users currently have reported that it was due to this module that their Synapse failed to load or open or even disappeared from the tray.
Follow this solution’s steps to fix the issue:
Step 1: You are required to follow the first 5 steps from Solution 1 that is purely related to the uninstalling of the Synapse along with the deletion of the residual files.
Step 2: Use only the official website for downloading the Razer Synapse software. Also, proceed with the location that can be accessed, then and now.
Step 3: Install the software successfully. After the installation process, log in through your account and set a connection between the Synapse and the internet.
When you encounter the feature update pop-up, ignore it or cancel it.
Step 4: When you are done with the installation completely along with the fetching of data from the internet, you will be able to see two notifications which are appearing on the top-left side saying:
Razer Surround
Synapse Update
Step 5: Click “Razer Surround” from that notification, followed by Immediately cancel. We highly recommend you not to update or upgrade or install Razer Surround. Because we assume this is the main reason behind the problem in this particular case.
Step 6: You can provide an update to the Synapse software after you have canceled the surround. You can proceed with this step by hitting on the “Synapse Update” notification.
Step 7: At last, start your system again and see if the issue persists or not.
Solution 3: Install the Latest Windows Updates
Windows update is highly recommendable, and stops ignoring it. It comes out to be a bug resolving technique for our existing operating system. The new version takes a lot of time to be a perfect one. The same goes for Windows 10. Here are the steps:
Step 1: To launch the start menu’s search bar, press Windows + S from the keyboard. Type “Windows update” in the dialogue box that appears.
Step 2: Click the first and foremost search result that is visible on the screen.
Step 3: Click on the button named “Check for updates” after you have reached the update settings. Windows shall now quickly check for any updates that are available and also install them.
Step 4: After the updating process, restart the system to resolve the Razer Synapse Not Opening error.
Does Razer Synapse Need to Be Running?
While Razer Synapse provides a plethora of features, you may wonder if it needs to be running at all times. The answer largely depends on how dependent you are on the custom configurations it offers.
If you heavily rely on custom key binds, RGB settings, or other specific adjustments, then keeping it running would be beneficial. However, if you are using standard settings, you can safely close the program.
How to Stop Razer Central from Opening on Startup
If you’d rather not have Razer Central (which often includes Razer Synapse) open each time you start your computer, you can disable it from the startup programs:
- Windows Task Manager: Press Ctrl+Shift+Esc to open Task Manager and go to the ‘Startup’ tab. Locate Razer Central or Razer Synapse and click ‘Disable.’
- System Configuration: Type “msconfig” into the Windows search bar, go to the ‘Startup’ tab, uncheck the boxes for Razer Central or Razer Synapse, and click ‘Apply.’
- Razer Synapse Settings: Open Razer Synapse and navigate to the settings menu. Look for an option that controls the program’s startup behavior and disable it.
Conclusion
Always keep in mind to unplug all the devices while you are starting the system again. For solution 2, you can try to run the software in compatibility mode, just in case of a new trial.
This Razer Synapse may provide blockage in the true launch of CS: GO, in one or the other way. For this case, launch the Synapse only after CS: GO has fully been launched with the help of using the Steam client. Now you are good to go.
Razer Synapse is an indispensable tool for anyone with Razer hardware, offering a high degree of customization and performance tuning. While it generally operates seamlessly, some users may encounter issues such as the software not opening.
Understanding the underlying causes can make troubleshooting easier. Moreover, managing its startup settings can help you keep control of your system resources. By following this guide, you can maximize your Razer experience while keeping your system optimized.



















