When you are trying to repair your Windows 10 update feature, you may have received the error message “Potential Windows Update Database Error Detected”. It can be fixed by applying the steps explained below for the “Potential Windows Update Database Error Detected” issue and get back to your normal usage of Windows 10.
The “Potential Windows Update Database Error Detected” issue are most likely to occur when your operating system cannot access the C:/Windows folder.
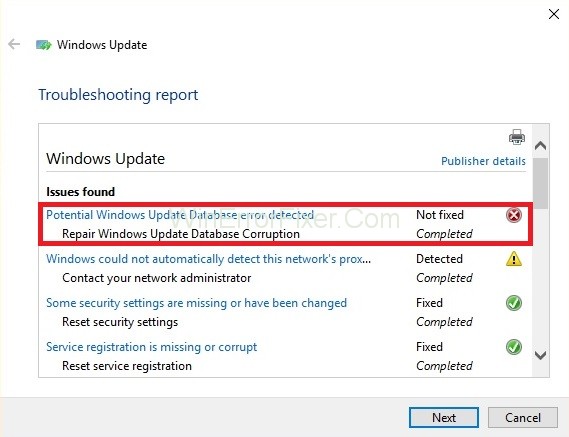
Whenever you face a glitch or issue while updating your Windows operating system, it can be both annoying and alarming. One such common error that many users come across is the “Potential Windows Update Database Error Detected.”
But, what exactly does this mean, what causes it, and how can you fix it? Let’s delve into the details.
What Does “Potential Windows Update Database Error Detected” Mean?
In simpler terms, the “Potential Windows Update Database Error Detected” is an issue that arises when Windows faces problems accessing or interacting with the database where update files are stored.
This error usually appears when users run the Windows Update Troubleshooter, a built-in tool designed to identify and resolve common Windows Update issues.
Causes of the Potential Windows Update Database Error Detected
- Corrupted System Files: One of the most common reasons behind this error is corrupted or missing system files that are necessary for the smooth functioning of Windows Update.
- Incomplete Updates: Sometimes, if an update is interrupted or not installed correctly, it can lead to this error.
- Disk Space Issues: Lack of sufficient storage can also be a culprit. Windows needs adequate space to download and install updates.
- Faulty Software or Drivers: Occasionally, third-party software or outdated drivers can interfere with Windows Update, leading to the error.
How to Fix Potential Windows Update Database Error Detected
It is because of some bad registries inside the Windows 10 system but after following the instructions below in the correct way you will be able to fix this in just a few minutes.
Solution 1: Run the Windows Update Troubleshooter
Step 1: You will firstly have to move the mouse pointer at the upper right side of the screen.
Step 2: After the Charms bar opens, you’ll need to left click or tap on the Search feature.
Step 3: Type Control Panel in the search box. Now click or tap on the Control Panel icon.
Step 4: Now, click left or tap on the Troubleshooting feature. Now click left or tap on the View All button which is situated on the left side of the screen.
Step 5: Now, you’ll have a list of options, and you’ll have to click left or tap on the Windows updates.
Step 6: Click left or tap on the Next button at the lower side of that window.
Step 7: You’ll need to follow the instructions on the screen to complete the Windows updates troubleshooter.
Step 8: After the troubleshooting process finishes, reboot the Windows 10 device.
Now try again and see if you still have the same error message.
Also Read:
- The Uploaded File Exceeds The Upload_Max_Filesize Directive in PHP.ini.
- Windows has detected An IP Address Conflict
- Rats! WebGL hit a snag
- Windows Can’t Communicate With the Device or Resource
Solution 2: Run System File Checker
If you are getting a Potential Windows Update Database Error Detected message, you may fix it by performing an SFC scan. By this scan, you will be able to fix file corruption that might be causing this error.
To perform an SFC scan, follow the steps below:
Step 1: Firstly press Windows Key + X to open the menu. Then select Command Prompt (Admin) from the list. If the Command Prompt is not available, then you can use PowerShell.
Step 2: After Command Prompt starts, enter on sfc /scannow and then press Enter to run it. SFC scan will start now and will try to repair your PC. This process can take approximately 15 minutes, so don’t interrupt it.
Step 3: After the SFC scan is finished the check on if the problem still appears. If you are still getting this problem, you may try using DISM scan instead. To do this, open the Command Prompt as administrator and run DISM /Online /Cleanup-Image /RestoreHealth
Step 4: DISM scan can take approximately 20 minutes or more, so try not to interrupt it. After the scan is complete, check on if the problem still appears. If you were unable to run the SFC scan before, try running it after DISM scan and check again if the problem is solved.
Solution 3: Performing a Clean Boot and then Updating Windows
Potential Windows Update Database Error Detected message could sometimes appear due to the third-party applications. Applications may interfere with Windows and cause this message to appear.
Step 1: To find the problematic applications, you’ll have to perform a Clean boot by doing the following:
Step 2: Firstly press Windows Key + Rand enter misconfigure. Press Enter. Now go to the Services tab and check to Hide all Microsoft services. Now click on the Disable all
Step 3: Navigate to the Startup tab and then click at the Open Task Manager.
Step 4: A List of startup applications will now appear. Right-click on the first application on the list and select Disable. Now repeat this step for all applications on the list.
Step 5: Go back to the System Configuration window and then click on Apply and click OK to save changes. If you are asked to restart your PC, choose the Restart now
Solution 4: Run Check Disk Utility
Step 1: Right Click on the Windows Button, select Command Prompt.
Step 2: Now select Command Prompt.
Step 3: Type in CHKDSK/f/r in the Command Window and then hit Enter.
Step 4: Now Command prompt will ask whether to schedule the can in the next reboot, type Y and hit enter.
Step 5: Now reboot your computer to save the changes.
Step 6: After this check whether the Potential Windows Update Database Error Detected issue still exists.
Solution 5: Run Deployment Image Servicing and Management (DISM)
Step 1: Firstly press the Windows Key+X, select Command Prompt.
Step 2: Enter the following command, then hit enter:
Step 3: Complete off with the DISM process, after it’s done, type the following command and hit enter.
Step 4: The File Checker will run and after it is finished, Reboot your computer.
Method 6: Rename the Software Distribution Folder
Step 1: Firstly press Windows Key+X and select Command Prompt.
Step 2: Type in the following commands to stop windows update services and then hit enter after each one.
Step 3: After this, type in the following command to rename the Software Distribution Folder, then hit enter.
Step 4: Type in the following commands to restart Windows Update Services, then hit enter.
Step 5: Now restart your computer to save the changes.
How Do I Force Windows Update to Update?
If you’ve been trying to update Windows but keep facing this error, here are some steps you can follow to force an update:
- Manually Check for Updates:
- Go to
Settings > Update & Security > Windows Update. - Click on
Check for updates. Windows will then search for and install any available updates.
- Go to
- Clear the SoftwareDistribution Folder:
- Navigate to
C:\Windows\SoftwareDistribution\Download. - Delete all the contents inside this folder. This action will clear any corrupted update files. Once done, try updating again.
- Navigate to
- Use the Windows Update Assistant:
- If the conventional update process fails, you can download the Windows Update Assistant from the official Microsoft site. This tool will help you upgrade your OS to the latest version.
How to Boot in Safe Mode?
Safe Mode is an integral troubleshooting option in Windows, which starts the system with a minimal set of drivers and services. Booting in Safe Mode can help determine if third-party software or drivers are causing the issue. Here’s how to do it:
- Via System Configuration:
- Press
Windows + Rkeys simultaneously, typemsconfig, and hit Enter. - In the System Configuration window, go to the
Boottab. - Under Boot options, check the
Safe bootoption and selectMinimal. - Click
OKand restart your computer.
- Press
- Using the Settings App (For Windows 10 & 11):
- Go to
Settings > Update & Security > Recovery. - Under
Advanced startup, click onRestart now. - After your system reboots, choose
Troubleshoot > Advanced options > Startup Settingsand clickRestart. - Once the computer restarts again, press the number corresponding to
Enable Safe Mode.
- Go to
- Via the F8 Key (For older Windows versions):
- Restart your computer.
- As soon as the system begins to load, repeatedly press the
F8key. - This will bring up the Advanced Boot Options menu. Use the arrow keys to select
Safe Modeand press Enter.
Latest Posts:
- TAP Windows Adapter V9 Errors
- System Interrupts High CPU Usage
- api-ms-win-crt-runtime-l1-1-0.dll is missing Error
- ERR_QUIC_PROTOCOL_ERROR in Chrome
Conclusion
These are the best and straightforward methods that can help you to solve the issue of Potential Windows Update Database Error Detected.
We advise you that before you begin to attempt any of the above methods, you to go through these steps carefully and thoroughly. A small mistake may damage your system.
Encountering the “Potential Windows Update Database Error Detected” can be a hurdle, but understanding its causes and solutions can make the process of troubleshooting much more straightforward.
Remember, always back up your essential data before making significant changes to your system, and if ever in doubt, seek expert help.



















