Many Laptop users have reported having a Plugged in Not Charging issue on their laptops. The laptop doesn’t charge even if the cords are correctly plugged-in. It can be caused due to many reasons which can be fixed very easily. One of the reasons can be that your laptop battery can be outright dead and therefore, cannot charge the device.
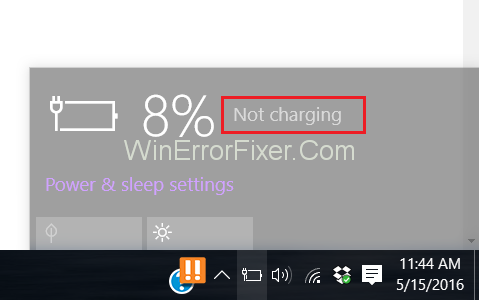
Other reason could be that the connector of your laptop can be broken. Plugged in Not Charging problem can happen in the newest laptops as well. Moreover, it can also occur due to a software issue.
The regular update cycles and drivers being updated can cause the driver to corrupt and malfunction. Therefore, it is essential to check the hardware as well as the software for tackling Plugged in Not Charging issue.
How to Fix Plugged In Not Charging in Laptop
Given below are the causes and the corresponding methods to fix Plugged in Not Charging error.
Solution 1: Reinstall the Power Management Driver or the Battery Driver
Many users think that the battery has defected, but instead, the real culprit could be the battery driver. So, to reinstall the driver follow the steps given below:
Step 1: In the Windows operating laptop, press ‘Windows + X‘ to open a menu from which choose “Device Manager“.
Step 2: In the Device Manager, go to “System Drivers” and then to “Battery” or any similar option and right-click on it, from the options opened, choose “Properties“.
Step 3: Uninstall the drivers by going to the “Uninstall” option and then uninstall the device.
Step 4: Now, ensure that your laptop is well connected to the internet before going to the next steps for the reinstallation of the latest drivers.
Step 5: Scan for hardware changes by opening the “Action” tab and then clicking the “Scan for hardware changes” option.
Step 6: The device manager will identify the battery as new hardware which has not been initiated. Follow the instructions given by it to install the drivers.
Now with the latest battery drivers, you will be able to solve this Plugged in Not Charging issue in your laptop. If this method didn’t work for you, then there wasn’t any problem with your drivers. You can try the remaining methods given below.
Solution 2: Check the BIOS Settings
You can try to check if the charging limit is not set below 100% by going to the BIOS. To do that:
Step 1: Shut down your Laptop.
Step 2: Press the “Power” button and keep pressing “F2” key (or any key to enter into the Dell BIOS) until the laptop shows the BIOS screen.
Step 3: Find “Power Management” in the BIOS menu and select “Primary battery charge configuration“.
Step 4: In that, ensure that the selected option is “Standard charge” and no other limit. If it is, then the battery won’t charge after the percentage you have chosen. For example, if you have set the limit as 80% then, the battery won’t charge more than 80%.
Step 5: After that, save the settings and reboot your laptop. Now check if the battery starts charging or not.
Solution 3: Reconnect the Battery
There could be chance were your battery is just experiencing bad contact points. If your Dell laptop’s battery is removable, then you can try to connect it properly. For that:
Step 1: Shut down your computer.
Step 2: Turn it over to disengage the locks that keep your battery intact to its place in the laptop. (You can also refer to some YouTube videos for opening the computer safely.)
Step 3: Now, remove the battery and clean the contact points as well as the place it goes into. (Don’t use any liquids as it could short circuit the components of your laptop.)
Step 4: Place the battery back to its place, engage the locks and start the computer and see if it does its job.
Solution 4: Connect Your Laptop to Any Wall Power Outlet
If you use your laptop, which is connected to the power outlet that is connected via a stabiliser or inverter, then maybe the power supply is the problem. If your stabiliser is under load, then it will only provide enough power to the charger to keep the laptop running rather than charging it.
In case of an inverter, if the power requirement is more than the power output capacity of the inverter, then the laptop won’t charge just like the situation when the lights go dim, and fans get slower. Therefore, try connecting your computer directly to any wall power outlet.
Solution 5: Check the Power Cord
The power cord is the cable which connects the power socket and the adapter of your laptop charger. This power cord can also be the reason for your innocent laptop of not getting any power from the supply.
So, try a different power cord in your computer and see if it works or not. If it does, then you can quickly get another new power cord from the local electronics store or official Dell store and use it in place of the defective one.
Solution 6: Try a Different Charger
If the power cord wasn’t the issue then maybe the charger brick could be misbehaving causing this problem. Dell laptops are used by many people and are very common. So, what you can do is try someone else’s charger and if it works, you can either borrow it from your friends or buy a new one from the store.
Solution 7: Replace the Battery
As dell laptops use the same battery and slot designs with a wide range of laptops, you can easily swap it with some other one. Remove batteries from both the laptops, interchange it and try charging them.
If your laptop charges correctly but the other one starts getting the same problem then it is the battery which should be blamed. Replace it and see the results.
Solution 8: Go to The Service Centre and Check the Motherboard
If the above methods didn’t solve the Plugged in Not Charging error then definitely your motherboard in your laptop needs some repair or maybe replacement. You can call the Dell service centre for the same.
Recommended:
- The DNS Server Unavailable
- The Audio Service is Not Running
- YouTube Not Working
- The Active Directory Domain Services is Currently Unavailable
Conclusion
Hope these solutions help you to fix Plugged in Not Charging error.



















