Many Windows users are reporting that “No Audio Output Device is Installed” error showing in the PC while trying to turn on or increase the volume. Users who have recently upgraded the Windows 10 are facing this recurring problem.
The newest operating system has its share of inherent bugs. From installation issues to compatibility errors, the latest version has the most annoying issues.
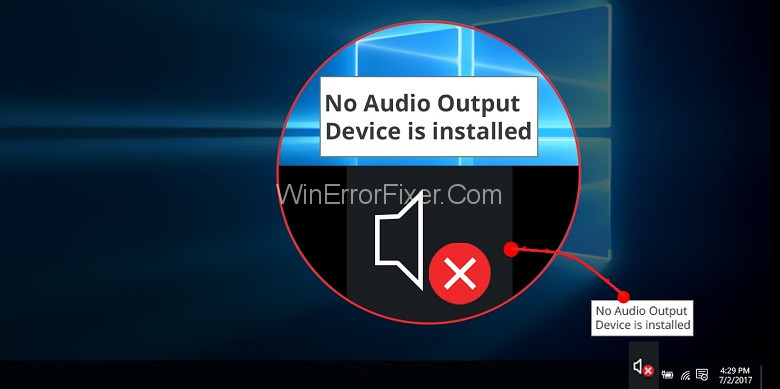
Sound issues on a computer can be frustrating, especially when you encounter errors like “No Audio Device is Installed.” This problem can affect your multimedia experience, work productivity, and overall enjoyment when using your computer.
This SEO-optimized, comprehensive guide will delve into the meaning of this error, its common causes, and various solutions, including how to reinstall sound in Device Manager, restore your sound system, and update your audio driver.
What Does “No Audio Device is Installed” Mean?
The “No Audio Device is Installed” message usually appears on Windows-based systems, and it signals that your operating system is unable to detect or interact with the sound hardware.
In simpler terms, your computer can’t play any sound because it doesn’t recognize any audio devices like speakers or headphones connected to it. This issue can occur due to various reasons ranging from software glitches to hardware malfunctions.
Causes of “No Audio Device is Installed” Error
Understanding the root cause of this error can help you resolve it effectively. Here are some common causes:
- Outdated Drivers: An outdated or incompatible audio driver can lead to this issue.
- Windows Update: Sometimes, a Windows update can mess with your audio drivers.
- Corrupt Files: Corrupted system files may disable the audio device.
- Hardware Issues: Loose connections or a faulty sound card can also be the culprit.
- Software Conflicts: Third-party software can interfere with your audio drivers.
- Improper Configuration: Incorrect audio settings may disable your audio device.
How to Fix No Audio Device is Installed in Windows 10
Solution 1: Reboot your PC
No Audio Output Device is Installed error also can be caused when your hardware configurations are changed. You need to stop attaching or removing any part of the PC while the computer is booting to prevent the issues.
You can connect or remove them after the windows have completed the process of loading. Rebooting the computer will help windows to restore the hardware configuration. This will fix the issue of no audio output device is installed.
Solution 2: Add A New Audio Device
First, go to the device manager window. Then click on the sound, video, and game controllers option to maximize it. If there is no audio device available, then follow the steps given:
Step 1: Open the device manager window.
Step 2: Click on action> add legacy hardware option.
Step 3: Click on Next in the welcome to Add Hardware wizard box. Select “Search automatically for updated driver software”.
Step 4: Again choose the next option.
Step 5: If no audio device is found, then the wizard will help to select the audio device that you want to add.
Step 6: Select the “sound, video and game controllers” option.
Step 7: Click on the Next button.
Step 8: Now, the sound device will be there on the computer. You can select and click on Next to finish the process.
Solution 3: Use the Audio Troubleshooter
This feature automatically detects the issues that are concerned with audio and sound devices. Follow the steps given below:
Step 1: Right-click on the sound icon of the system.
Step 2: Now click on troubleshoot sound problems option.
Step 3: The troubleshooter feature will scan the computer to check for audio problems. The process will take some time to complete.
Step 4: After you are done, it will display results. It must have made some changes in the system.
Step 5: Check if the sound system is working properly or not.
Step 6: If still, it doesn’t work, then you can click on the Explore Additional Options button.
Solution 4: Have a look at Windows Audio Services
Follow the steps to check the sound system on the computer:
Step 1: Go to the Cortana search menu.
Step 2: Type services and click on it. Then run it as administrator.
Step 3: There are 2 windows: windows audio and windows audio endpoint builder. Search for these windows.
Step 4: Make sure that these windows are in running mode.
Step 5: Check if the issue is solved.
Solution 5: Use the Microsoft system restore feature
To fix the issue you can use the Microsoft System Restore feature or the HP System Recovery method. This method rectifies the sound problem on the computer to run the audio feature smoothly.
Step 1: If you have no sound in the system and the sound icon still displays the, No audio output device is installed error, using Microsoft system restore will restore the computer system before the issue occurred. This method enables us to check if restoring the time resolves the problem.
Step 2: You can also use HP Guided Solutions that make use of the HP system recovery. It will restore the system.
Step 3: If still no audio output device is installed error is there then take it to a service center for checking the problem.
This issue might also be there due to the PC sound card, as it can cause the sound system to stop working. You can even remove or replace the card in this case.
Solution 6: Reinstall the Device Driver
Here you have to remove the current corrupted sound driver and then reinstall it again from Microsoft website. Here are the steps that are given below:
Step 1: Open the device manager.
Step 2: Click on the same sound and game controllers option.
Step 3: Right-click on the installed driver. Then click on Uninstall the device driver.
Step 4: Restart the PC.
Step 5: Open the window device manager again.
Step 6: Right-click on the blank side of the window. Then click on “scan for hardware changes” to detect the sound drivers available.
Step 7: If there is the availability of the drivers, right-click on it and install it.
If there are no drivers available, then download a sound device driver from an official website.
Solution 7: Re-enable the Audio Device
By re-enabling the audio device feature, you can get rid of the error. So follow the steps given below:
Step 1: Press Windows + R keys to open the run command.
Step 2: Type “Devmgmt.msc” in the Run window and click on OK.
Step 3: Find the “Sound, Video and Game Controllers” option and click on it to maximise it.
Step 4: Click on the Enable button when the pop-up window appears. This enables your audio device again.
Solution 8: Use Scannow to Fix the Driver
This method solves the No Audio Device is Installed error. Follow the steps given below:
Step 1: Type “cmd” on the Cortana search menu.
Step 2: Right-click on Command Prompt.
Step 3: When the pop-up window appears, click on the Run as Administrator.
Step 4: A UAC prompt will appear, click yes there to move further.
Step 5: Write the command sfc /scannow — press enter.
Step 6: This command starts the scanning processes. This will detect if there are any issues with the driver or registry.
Solution 9: Update Outdated Audio Device Drivers
The error could also be caused due to the presence of outdated drivers in the computer system. You can use the driver update tool that will automatically scan the system’s driver needs. This will also look for suitable drivers for the system.
With the tool, we can update the obsolete drivers. Follow the steps given below:
Step 1: Download and install the Tool on the network.
Step 2: Then open it and click on Scan Now option. This will scan any wrong drivers.
Step 3: Now click on update option to download and install the correct drivers for your system.
Step 4: Click on update all option to download the latest version of all drivers.
Solution 10: Change your Sound Card
The error could also occur due to computer hardware which means the sound card in the system could be damaged. The sound card could be changed with the help of a computer professional or at a service centre.
Solution 11: Repair Your Windows corrupted Registry Database
Sometimes the windows registry database gets corrupted due to the availability of any virus or some malware on the computer. These can harm the computer.
If the windows registry database is infected due to this, then it will cause driver issues. You can opt for third-party tools that are available in the market. You can even opt for the registry cleaner tool; it helps to repair it.
Why is My Computer Not Detecting Audio Devices?
If your computer is not detecting any audio devices, there’s likely an issue either with the hardware or the software configuration. Hardware issues can include a malfunctioning sound card or loose cable connections. Software-related problems could involve driver incompatibility or system file corruption.
How Do I Reinstall Sound in Device Manager?
- Open Device Manager: Right-click on the ‘Start’ button and choose ‘Device Manager.’
- Find Sound Controllers: In Device Manager, expand the ‘Sound, video and game controllers’ section.
- Uninstall: Right-click on your audio device and select ‘Uninstall device.’
- Scan for Changes: Click on ‘Action’ in the menu bar and select ‘Scan for hardware changes.’ Windows should automatically reinstall the audio drivers.
How Do I Restore My Sound System?
If reinstalling drivers doesn’t work, you can try restoring your computer to an earlier point when the sound was working.
- Search for Restore: Type ‘restore’ in the Windows search bar and choose ‘Create a restore point.’
- System Restore: In the System Properties window, click on ‘System Restore.’
- Follow Instructions: Follow the on-screen instructions to complete the restore process.
How Do I Update My Audio Driver?
- Device Manager: Open Device Manager as mentioned earlier.
- Update Driver: Right-click on your audio device under ‘Sound, video and game controllers,’ and select ‘Update driver.’
- Automatic Update: Choose ‘Search automatically for updated driver software’ and let Windows do the rest.
Read Next:
- The Audio Service Is Not Running
- Windows Audio Device Graph Isolation High CPU
- Discord Screen Share Audio Not Working
- The Active Directory Domain Services is Currently Unavailable
Conclusion
We hope that out of 11 methods, one of the ways will work. This will help you to fix the No Audio Output Device is Installed issue. The “No Audio Device is Installed” error can disrupt your computing experience but understanding its causes and solutions can help you resolve it efficiently.
From checking hardware connections to updating drivers, various strategies can help restore your sound system. Make sure to follow these troubleshooting steps in sequence to regain your computer’s audio capabilities.



















