Netflix is one of the leading online entertainment platforms, providing an enormous range of content – movies, series, reality shows, documentaries, or animated shows. Nevertheless, users do face occasional glitches while using this application.
The Netflix Code NW-2-5 is a common error on Netflix. The error message depicts “Couldn’t connect to Netflix. Please try again or restart your home network and a streaming device.” Network connectivity issues are mainly linked with it.
Usually occurring in devices like Xbox, PlayStation, Blu-ray Player, Roku, and others, this error indicates that the device is unable to connect to Netflix. There are various possible reasons – poor Internet connection, slow speed, or router problem.
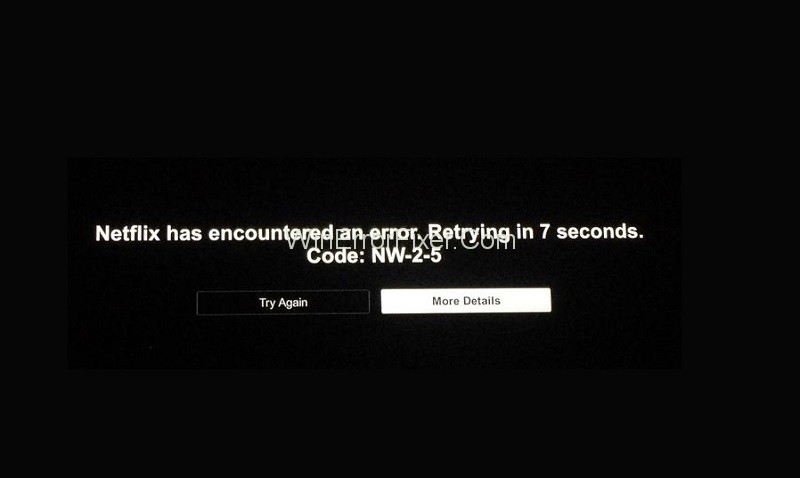
If you’re an ardent streamer, few things can be more frustrating than encountering an error while attempting to binge your favorite Netflix series. Among the various error codes Netflix throws, one that baffles many is the infamous NW-2-5.
This comprehensive guide aims to shed light on the NW-2-5 error: what it is, what causes it, and how to resolve it, ensuring uninterrupted streaming sessions.
What is Netflix NW-2-5?
The Netflix error code NW-2-5 indicates a network connectivity issue, which means that your device is unable to reach the Netflix service. It’s a relatively common error that can affect various devices, from gaming consoles to smart TVs.
Causes of Netflix Code NW-2-5 Error:
Several factors can trigger this error:
- Internet Connection Issues: The primary cause is often unstable or slow internet connectivity.
- Network Restrictions: Some public networks (like schools or offices) might restrict access to streaming services like Netflix.
- Hardware Limitations: Sometimes, the device itself or its configuration can prevent connection to Netflix servers.
- Outdated Information: Cached data or outdated app versions can also cause this error.
How to Fix Netflix Code NW-2-5 Error
This article discusses the techniques to fix Netflix Code NW-2-5 error on various devices. The following are 7 methods to fix the Netflix NW-2-5 error.
Solution 1: Check Internet Connection
The Netflix Code NW-2-5 error may be due to poor internet connection. It can be verified by conducting an internet speed test. Fast Speed Test is an excellent program for this purpose. If the test reveals low internet speed, consult your service provider or technician to fix it.
Also, you can check if other programs are running fine on the same network. If yes, the cause might be something else, for which there are other solutions.
Solution 2: Get A Stronger the WiFi signal
Another possible reason for the Netflix NW-2-5 error is the weak Wi-Fi signal. To do so, you need to reposition the wireless router suitably. The following are the points to remember while repositioning the router.
1. Make sure that the router is as centrally-located in the house as possible. It will increase its signal strength throughout the house.
2. Keep it away from devices or items which may interfere with its signals. Such items include microwave ovens, cordless or mobile phones, radios, and other wireless devices.
3. Keep the router elevated from the floor, preferably on a shelf or table.
Solution 3: Unblock the Streaming App, If It Blocked
The application may be blocked by the network being used. It is particularly the case with public networks such as Wi-Fi networks of schools, colleges, hotels, stations, airports, and so on. Often, such networks restrict streaming apps. Make sure that the network allows the use of the app.
Besides, public or shared networks usually have slower internet speed and limited bandwidth compared to private networks. It may be the reason for the Netflix Code NW-2-5 error.
In case the issue arises while using private internet networks such as satellite internet or mobile internet, shifting to another network is an option. Cable internet connection or DSL are better alternatives.
Solution 4: Restart Your Smart TV
Restarting the device on which Netflix is being run is another way. For instance, if it is a Smart TV, follow the steps below:
Step 1: Firstly, turn off the TV and unplug the power cable
Step 2: Leave it unplugged for about 1 minute. Meanwhile, press and hold the power button for around 5 seconds to drain out the charge. If you are unable to locate the power button or if it is absent, leave the TV unplugged for a longer time, about 5 minutes.
Step 3: Lastly, plug in the power cable and turn the TV back on. See if Netflix is running fine now.
Solution 5: Restart the Network
This method is similar to the previous one. The additional step here involves shutting down and restarting the home network.
Step 1: First of all, turn off and unplug the TV.
Step 2: Secondly, unplug the modem. If there is a separate router, disconnect that as well.
Step 3: Then, wait for about 30 seconds.
Step 4: Connect the modem and router once again and Plugin the TV as well.
Step 5: Wait for all the indicator lights on the modem and router to turn on. Once they are ready to provide network connection, turn on the TV. Check whether Netflix is running fine now.
Solution 6: Connect the Smart TV to The Modem
A wireless connection may often obstruct the functioning of a streaming app like Netflix. It is thus better to directly connect the Smart TV with the modem bypassing the router.
Step 1: Firstly, turn off the TV and unplug it.
Step 2: Then connect the TV directly to the modem using an Ethernet cable.
Step 3: Following that, unplug the modem for about 30 seconds, then plug it back in and wait for it to establish a network connection.
Step 4: Lastly, turn on the TV and check whether the Netflix NW-2-5 error is rectified.
Solution 7: Check DNS Settings
When it comes to other devices like Xbox or PlayStation, all the methods mentioned above can be tried. Also, checking the DNS configuration is another way to solve the problem.
For PlayStation 3 or 4:
Step 1: Firstly, select Settings from the main menu.
Step 2: Secondly, select Network Settings (for PS3)/Network (for PS4).
Step 3: Select Internet Connection Settings (PS3)/Set up Internet Connection (PS4). Press OK in the confirmation pop-up if it appears.
Step 4: For PS3- Select Custom, then select “Wired Connection” or “Wireless,” depending on your connection type. If Wired Connection, then under Operation mode, select “Auto-detect.”
If you selected Wireless, then under the WLAN section, select “Enter Manually.” Then press the right directional key (>) three times to go to IP Address Setting. In this section, the SSID, Security setting, and Password will populate automatically.
For PS4:
Step 1: Select “Use Wi-Fi” or “Use a LAN Cable” depending on your connection type.
Step 2: If you selected “Use a LAN Cable,” then under Operation mode, select “Custom.”
Step 3: If “Use Wi-Fi,” then select “Custom.” At last, choose your network name.
Step 4: For IP Address Settings, select Automatic
Step 5: For DHCP Hostname, select “Do Not Set” (PS3)/”Do Not Specify” (PS4).
Step 6: For DNS Settings, select Automatic.
Step 7: For MTU Settings, select Automatic.
Step 8: For the Proxy Server, select “Do Not Use.”
Step 9: For UPnP, select Enable (for PS3 only).
Step 10: Press X to save settings (for PS3).
Step 11: Select “Test Connection” and if the test result is positive, the Netflix Code NW-2-5 error is solved.
For Xbox 360:
Step 1: Press Guide button on the controller.
Step 2: Go to Settings → System Settings → Network Settings.
Step 3: Select your network, then select Configure Network.
Step 4: Go to DNS Settings and choose Automatic.
Step 5: Restart the Xbox and check if Netflix is running normally.
For Xbox One:
Step 1: Press the Menu button on the controller.
Step 2: Select Settings → All Settings. If this option is absent, select Network → Network Settings.
Step 3: Select Advanced Settings → DNS settings → Automatic
Step 4: Press B to save changes. Then check if Netflix is running normally.
How Do I Refresh My Netflix Connection?
Refreshing or re-establishing a connection can often fix temporary glitches:
- Restart your streaming device.
- Reboot your home network. This means turning off your modem (and router, if separate), waiting for about 30 seconds, and then turning it back on.
- Connect your streaming device directly to the modem via an Ethernet cable to bypass potential router issues.
What Does Code NW Mean for Netflix?
The “NW” in Netflix’s error codes typically denotes a “Network” problem. So, any error starting with “NW” is pointing towards issues related to network or connectivity.
How Do I Fix My Netflix Server?
Here are steps to address potential server or connectivity issues:
- Check Netflix’s Server Status: Sometimes, the problem is on Netflix’s end. Check social media or sites like DownDetector to see if other users report outages.
- Test your Internet Connection: Most devices have a network or internet test in their settings. Ensure your speed meets Netflix’s recommended minimum.
- Adjust Streaming Quality: If your bandwidth is low, consider reducing streaming quality in Netflix settings.
How Do I Reset Netflix on My Smart TV?
Resetting or reinstalling the Netflix app on your smart TV can resolve many issues:
- Sign Out: Open Netflix and use the sequence Up, Up, Down, Down, Left, Right, Left, Right, Up, Up, Up, Up using your remote. This should open a diagnostics screen where you can choose to sign out or reset.
- Reinstall the App: If your TV allows, uninstall the Netflix app, and then download and install it again from the app store.
How to Clear Netflix Cache:
Cache data can sometimes become corrupted, leading to errors:
- For Mobile Devices and Computers: Go to settings and look for the ‘App’ or ‘Applications’ section. Find Netflix and then tap on ‘Storage’. Here, you’ll find options to clear cache and data.
- For Streaming Devices and Smart TVs: The process might vary based on the device. Generally, you’ll need to sign out of Netflix or uninstall/reinstall the app to clear its cache.
Recommended:
- Error Code M7703-1003 (Missing Component) on Netflix
- PFN List Corrupt Error in Windows 10
- Your PC Ran Into A Problem and Needs to Restart
- Failed to Enumerate Objects in the Container
Conclusion
Thus, the various ways to solve the Netflix Code NW-2-5 have been discussed. Depending on the cause of the problem, any one of the techniques must work. If still the problem is not rectified, consult a technician to reconfigure the router or make other changes to the network connection.
There may be some other factors behind the Netflix NW-2-5 error. If, for instance, your internet service provider has Parental Control features, check whether it has blocked Netflix. For most other causes, the solutions described above must work.
While the Netflix NW-2-5 error can be a temporary setback, understanding its causes and potential solutions can quickly get you back to streaming. Always ensure a stable internet connection and keep the Netflix app updated for the best experience.



















