Nowadays, one of the most popular operating systems is Windows. It is a very easy-to-use interface and other features in windows. It helps users to perform all of their tasks on the computer. It lets you do anything which can be possible on a computer. But sometimes users get disturbed by an error mentioned below:
“Problem with BITS service: The requested service has already been started. More help is available by typing NET HELPMSG 2182.”
The error mainly appears when you are opening window stores or updating your window. You are unable to use the Windows app or update the window when the error arises. It can be troublesome when you do not know how to fix it, but you have to use or update windows.
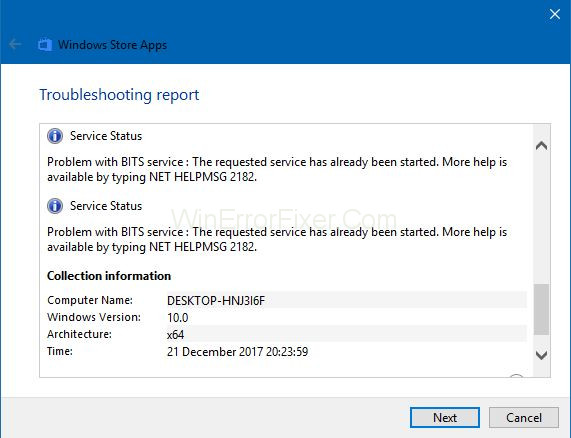
If you are the one who is facing this error and want to get rid of it but don’t know the solution, then carry on to the article to sort out your problem. Firstly let’s have a look at the cause of the error “NET HELPMSG 2182 Error”.
The intricacies of computer systems and networks mean errors can pop up now and then. One such error that users of Windows operating systems might encounter is the NET HELPMSG 2182 error. In this article, we aim to shed light on this error, its causes, and how to effectively address it, especially using the .NET repair tool.
What is NET HELPMSG 2182?
NET HELPMSG 2182 is an error message associated with the Windows operating system. Often appearing when trying to initiate certain services or applications, it essentially signifies that a service or operation didn’t start as expected.
Like other NET HELPMSG errors, it is a system-generated message intended to provide users with more information about what went wrong.
Causes of the NET HELPMSG 2182 Issue:
The reasons behind the NET HELPMSG 2182 error can be diverse, but here are some common triggers:
- Corrupted System Files: Damaged or missing system files can prevent certain services from starting, leading to this error.
- Service Interruptions: If a particular service required by an application fails to start or is interrupted, this can generate the NET HELPMSG 2182 error.
- Malware or Virus: Malicious software can interfere with normal computer operations, potentially causing this error.
- Software Conflicts: In some instances, two software applications might conflict, especially if they require the same resources or services.
How to Fix NET HELPMSG 2182 Error in Windows 7, 8 and 10
There are some methods to fix the “NET HELPMSG 2182 Error”. The solutions are mentioned below:
Solution 1: Corrupt or broken files
The first reason for the appearance of the “NET HELPMSG 2182 Error” message may be corrupt files present in your device. These are important system files that might get corrupted, which results in creating an issue in the update and installation process, which makes the windows to become unable to process the task.
These corrupted files must be removed to get rid of the issue. Broken Service: There may some broken service which is responsible for the error “NET HELPMSG 2182 Error”. There are some services that proceed with the downloading and installing of new updates for Windows.
If these services get broken, the whole operation will get affected, and “NET HELPMSG 2182 Error” will appear. Bad Updates: Sometimes, the new updates are not that good for your PC, and while installing, it may create problems in your device instead of updating the outdated files.
We are pretty sure now you already know what is “NET HELPMSG 2182 Error” and the causes of this error. Now let’s see how we can fix this error. Follow the methods mentioned below to get rid of the error.
Solution 2: Running SFC Scan
If the files in your system are damaged, this may also cause the error. To find out the damaged files present in your system you should install an SFC scan, which will check the presence of damaged files for you. Follow the steps mentioned below to do so:
Step 1: First of all, open the RUN prompt by pressing Windows + R keys simultaneously.
Step 2: A new interface will open on your computer screen, type cmd in the block provided to you. Press shift + control + Enter keys simultaneously to provide administrative privileges.
Step 3: Type the commands mentioned below and press the Enter key to move further.
sfc/scannow
Step 4: Keep patience and wait for the scanner to complete scanning. Take a look if the problem is still present. I hope it will be removed. If not, move on to the next solution.
Solution 3: Running DISM Scan
DISM scan is somewhat similar to the SFC scan. It checks for errors in the update and operating system, and it fixes them automatically through an online mode in Microsoft’s database.
Follow these steps to run the DISM scan.
Step 1: First of all, open the RUN prompt by pressing Windows + R keys simultaneously.
Step 2: A new interface will open on your computer screen. Type cmd in the block provided to you. Press shift + control + Enter keys simultaneously to provide administrative privileges.
Step 3: Type these commands on the block provided to you on-screen and press Enter.
DISM.exe /Online /Cleanup-image
Step 4: Wait for the scan to get finished and check if the problem is gone away. If it is still stuck try another solution.
Solution 4: Checking For Updates
It may be possible that the problem is stuck with an outdated system, and maybe the new update released by Microsoft can remove your problem. Follow these steps to update it.
Step 1: Open your settings by pressing the Windows + I key.
Step 2: Look for the Update and Security options and then select the option check for updates to check the updates.
Step 3: Keep patience and let it check for any available updates. It will download and run automatically.
Step 4: Have a look if the issue has gone. If not, try for the next solution.
Solution 5: Run the Windows Update Troubleshooter
Follow the steps mentioned below to Run it:
Step 1: Firstly, try to run Windows Update Troubleshooter to fix some issues regarding updates. Click on the Type here to search button or take a shortcut by clicking on Windows key + 5 to launch Win 10’s search utility.
Step 2: Click on the search box and enter troubleshoot.
Step 3: You can now click on Troubleshoot settings to open the settings window.
Step 4: Look for the Windows Update option, select it and then click on the Run The Troubleshoot option to launch it.
Step 5: You can now go to the windows update troubleshooter to have potential fixes.
Solution 6: Run the BITS Troubleshooter
Follow the steps mentioned below to run the BITS Troubleshooter:
Step 1: The Troubleshooter can fix your BITS issues which can resolve your .NET HELPMSG 2182 error. To open the BITS troubleshooter, press the shortcut keys Windows key + R present on your keyboard.
Step 2: After that, enter Control Panel present in the Open box, then select on OK option.
Step 3: Now open the Control Panel applet, which is (present directly below) by clicking on troubleshooting.
Step 4: Open the troubleshooter’s list by clicking on view all options present on the left side of the window.
Step 5: Now it’s time to open the troubleshooter by clicking on Background Intelligence Transfer Service.
Step 6: Select the option Apply Repairs Automatically by clicking on Advanced options, then press on the Next button.
Solution 7: Reset Windows Update
Resetting the Windows update may fix the .NET HELPMSG 2182 error. To do so, follow the steps mentioned below:
Step 1: First of all, you have to open the Win + X menu.
Step 2: Now launch the Command-line utility by selecting the Command Prompt (Admin).
Step 3: Now input the commands given below and don’t forget to press enter after each one to turn of the Windows update.
- net start wuauserv
- net stop cryptSvc
- net stop bits
- net stop msiserver
Step 4: Now input the following commands as given below:
ren C:\Windows\SoftwareDistribution SoftwareDistribution.old
To rename the command. It will be renamed as
SoftwareDistribution to SoftwareDistribution.old
Step 5: Now enter the commands given below in the prompt and then press return.
ren C:\Windows\System32\catroot2 Catroot2.old
Step 6: Enter the commands given below separately to restart the Windows Update.
- net start wuauserv
- net stop cryptSvc
- net stop bits
- net stop msiserver
Solution 8: Reset the Microsoft Store Cache
If you want to fix the error .NET HELPMSG 2182 error for the MS word, you can try this solution, it will probably fix the error.
Step 1: First of all sign out from the MS Store and then clear its cache.
Step 2: Look for the search box of Windows 10 and then Enter Command Prompt in it.
Step 3: Now select the Run as administrator context menu option after right-clicking on Command Prompt.
Step 4: Now enter the command wsreset.exe in command prompt windows and then press the return button present on your keyboard.
Step 5: Once the MS Store cache is cleared, restart the Windows and check if the error has flushed off.
How do I run .NET Repair Tool?
The Microsoft .NET Framework Repair Tool is a handy utility designed to detect and fix issues with the .NET Framework installations. Here’s how you can run it:
- Download the Tool: Navigate to the official Microsoft website or trusted software repositories to download the Microsoft .NET Framework Repair Tool.
- Run the Installer: Once downloaded, locate the
.exefile and double-click on it to initiate the installation process. - Follow On-Screen Prompts: The tool will provide a series of prompts. Follow these instructions carefully. In most cases, the tool will detect .NET issues automatically.
- Select Repair: If any issues are found, the tool will provide an option to repair them. Click on the ‘Repair’ option to allow the tool to fix the detected problems.
- Reboot if Necessary: After the repair process, the tool might recommend restarting your computer. Ensure you save all your work and then proceed with the restart.
Additional Tips:
If the .NET repair tool doesn’t resolve the NET HELPMSG 2182 error:
- System Restore: Consider restoring your system to a previous state when it was working correctly.
- Update Windows: Ensure your Windows OS is up-to-date, as some patches or updates might fix underlying issues causing the error.
- Consult Expert Forums: Platforms like Microsoft’s official forums can provide specialized guidance, as other users might have faced (and solved) similar problems.
Conclusion
We are pretty sure that you will be able to get rid of the “NET HELPMSG 2182” by following the methods mentioned in our article.
You can choose any solution as per the need of your device and you can try the next solution if one is not working for you. All the solutions are very effective to flush off NET HELPMSG 2182 error.
While the NET HELPMSG 2182 error can be daunting when it pops up, understanding its roots and having a clear roadmap for its resolution can simplify matters. Always remember, a systematic approach to problem-solving, coupled with the right tools like the .NET repair tool, can tackle most tech glitches effectively.



















