It can be very annoying when you pick up your PC or laptop to listen to some music but all of a sudden your iTunes is Not Opening. Music has always been a big part of almost everyone’s life. It affects our mood and mind.
Some people also use it as a tool to relax their mind. iTunes is one of the most significant known audio media playing application that is preferred by over 500 million users worldwide.
iTunes is known to be best compatible with Apple devices, but it is also supported on Windows 8, 10 and the latest Mac OS devices. People love playing music at any time – in school, at work, outside work, during free time, at the club, in the morning, evening and sometimes even before sleep.
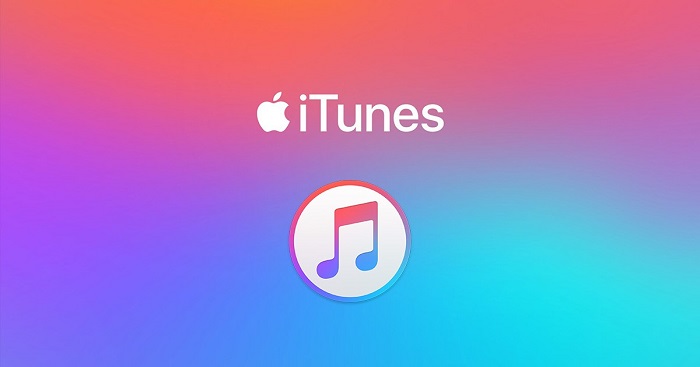
There can be a number of reasons why your iTunes won’t open on your Windows or Mac device. But if this ever happens you don’t need to worry because most of the time whatever the problem is, it can be fixed easily.
You can even fix them yourself at home. So, in this article, you’ll find some of the solutions on how you can fix any problem that is obstructing you from opening iTunes.
iTunes has long been a go-to application for managing, playing, and purchasing digital media. While it’s usually a reliable software suite, it’s not free from issues. One problem that users often encounter is the dreaded “iTunes Not Opening” error.
In this in-depth, SEO-optimized guide, we will explore what iTunes is, why it sometimes fails to open, and how to resolve this issue both on your iPhone and Windows computer.
What is iTunes?
iTunes is a media player, media library, online radio broadcaster, and mobile device management application developed by Apple Inc. Initially released in 2001, iTunes has become a cornerstone in Apple’s ecosystem, allowing you to purchase, organize, and play multimedia files.
With iTunes, you can also backup and restore your iPhone, download podcasts, and even access the iTunes Store to buy music, movies, and TV shows.
Causes of iTunes Not Opening Error
Several factors can trigger iTunes not opening issues, some of which include:
Software Conflicts
- Outdated Software: An outdated version of iTunes can cause compatibility issues.
- Third-Party Software: Antivirus or firewall software may interfere with iTunes.
System Issues
- Corrupted Files: Damaged or incomplete installation files can prevent iTunes from opening.
- User Privileges: Lack of administrator permissions can sometimes prevent the software from running.
Resource Limitations
- Low Disk Space: Insufficient storage can cause the application to fail during startup.
- High CPU Usage: If the system is running several heavy tasks, iTunes may not have enough resources to open.
How to Fix iTunes Not Opening on Windows 10 PC and Mac
Solution 1: Start iTunes in Safe Mode
When any of your application is crashing, or you fail to identify the problem caused by an add-in or extension, then you should try to open the application or tool on Safe Mode. Safe Mode lets you open and runs applications that fail to open in normal mode.
To open iTunes in Safe Mode you have to do the following:
Step 1: Press on Shift + Ctrl and at the same time open iTunes and “iTunes is running in safe mode” dialog box will appear on the screen.
Step 2: Now click on “Continue“.
Solution 2: Restart Your System
Windows System sometimes automatically updates itself if you are connected to the Internet. When Windows gets a new update, you need to restart your PC in order to configure the changes made.
If in any case, the windows system fails to restart the PC, the applications might not work properly including the iTunes. So to solve the issue, all you need to do is restart your PC.
To re-start you PC follow the given steps:
Step 1: First go to the Start or Windows menu.
Step 2: Then click on the Power Button on the down-left corner of the Menu.
Step 3: Now, you have to select the “Restart” or “Update and Restart” option.
Step 4: Open iTunes after the system is restarted.
These mere steps should solve the problem, and you should again be able to open the iTunes normally. If it isn’t fixed yet then give the other solutions a look.
Solution 3: Configure Your System Firewall
Sometimes the default system firewall in Windows or Mac might not allow specific applications. You have to configure the firewall and make changes to allow these certain applications.
To configure the Mac system firewall to allow iTunes to follow the below steps:
Step 1: First go to System preferences.
Step 2: Open Security and privacy.
Step 3: Now go to the Firewall tab.
Step 4: Then click on the lock icon to Enter the Administrator Name and the Password.
Step 5: After that select the Firewall option on the screen.
Step 6: Click on Add Application.
Step 7: Now select iTunes from the list of applications.
Step 8: Click on the Add option and then OK.
To configure the Mac system firewall to allow iTunes to follow the below steps:
Step 1: Open the Start or Windows menu.
Step 2: On the search bar type in “firewall.cpl” and press Enter.
Step 3: Now Windows Firewall dialog box will appear on the screen.
Step 4: Then click on the “Allow an app or feature through Windows Firewall” option on the Control Panel.
Step 5: Now, select the “Change Settings” option.
Step 6: Check on the box beside iTunes and the check the boxes for both “Public” and “Private” beside it.
Step 7: Now hit on the OK option and Exit the Firewall dialog box.
Now try to open iTunes normally.
Solution 4: Update All Your Windows Drivers
Windows drivers tend to work abnormally or cause problems if not updated on a regular basis. This may result the iTunes won’t open issue. To fix the problem, all you need to do is update your system driver.
To update system driver on the window do as instructed below:
Step 1: Open the Start menu.
Step 2: Now Open the Control panel.
Step 3: Select System and security from the available options.
Step 4: Then from the system section, you have to click on the Device Manager.
Step 5: After that go to each of the drivers and right-click on them.
Step 6: Select the Update option from the drop-down list.
Solution 5: Re-install Your iTunes
Sometimes simply re-installing iTunes might solve the iTunes Not Opening issue. Learn how to uninstall apps on iTunes more precisely.
To re-install follow the below steps:
Step 1: At first uninstall the iTunes application.
Step 2: Now go to the Start menu.
Step 3: Select Control Panel from the left-hand side of the menu.
Step 4: You’ll find the “Uninstall Programs” at the end of the page, click on it.
Step 5: Uninstall all the components of iTunes in the given order.
- iTunes Apple software update.
- Apple mobile device support.
- Bonjour.
- Apple Application Support 32-bit.
- Apple Application Support 64-bit.
Step 6: Now Download and install the iTunes application again.
Solution 6: Fix with a Professional Tool
Your iTunes or windows system might be facing some errors or issues that are keeping you from opening the application. You can use a professional tool to fix the iTunes Not Opening issue.
The tool tries to identify and fix errors by repairing the different components of Windows or iTunes. Tunes fix posses multiple features to repair different kinds of system issues such as:–
1. It can repair errors while making sure you don’t lose your iTunes library.
2. Upon launching, it can automatically detect any issues and fix them using very powerful repairing features.
3. It helps you take care of several other issues such as updates, installation, backup, or restore.
4. You can also find and clear junk file and cache data generated by iTunes using this professional tool.
There are many tools are available online and can be downloaded for free on Windows 8 or 10.
You can follow the below-given steps to fix iTunes using a Tool:
Step 1: First Install Tool on your device.
Step 2: Now Open the Tool.
Step 3: Find the “Fix other iTunes Problems” option and click on it.
Step 4: Then the application will find and repair the issue automatically.
Step 5: After the process is completed try to open iTunes.
Solution 7: Try an iTunes Alternative
If you are no more satisfied with iTunes or are fed with your iTunes is not opening issues then you should give other similar application and tool a try. There are several different applications available on the market that does the same work as iTunes and even better.
Apart from playing music, these applications also let you manage, restore and backup your media files very quickly. Some of the best recommended iTunes alternative software for Windows and Mac are-
1. iMyFone TunesMate.
2. Gihosoft IManagae.
3. Clementine.
4. Music Bee.
5. MacX Media Trans.
6. WinX Media Trans.
Why Won’t My iTunes Open on iPhone?
iTunes itself doesn’t open on an iPhone since the device has separate built-in apps for music, podcasts, and the like. However, if you’re facing issues with your Apple Music or iTunes Store app:
- Internet Connection: Ensure you have a stable internet connection.
- App Glitches: Sometimes, closing the app from the task manager and reopening it solves the issue.
- iOS Update: Make sure your iOS version is up to date to avoid compatibility issues.
How Do I Reset iTunes on Windows?
Resetting iTunes can often resolve persistent issues, including the software not opening. Here are the steps:
Update iTunes
- Open Apple Software Update from the Start menu.
- Check for updates and install if any are available.
Repair iTunes
- Go to Control Panel > Programs > Programs and Features.
- Select iTunes and click “Repair.”
Reinstall iTunes
- Uninstall iTunes and related software components in the following order: iTunes, Apple Software Update, Apple Mobile Device Support, Bonjour, Apple Application Support.
- Restart your computer.
- Download and install the latest version of iTunes from the Apple website.
Run as Administrator
- Locate the iTunes shortcut on your desktop.
- Right-click and choose “Run as administrator.”
By following these steps, most issues with iTunes failing to open should be resolved.
Recommended:
Conclusion
The solution mentioned above should fix your iTunes Not Opening issue. Make sure to give all the methods a try. If none of the methods works, then you should probably take guidance or help from someone more knowledgeable in this matter, or you can try the alternative application mentioned in Method: 7.
Music is a vital instrument in shaping our modes, so don’t let a minor iTunes won’t open issue stop you from getting your tunes!
While iTunes is generally a robust and user-friendly software, it isn’t free from bugs and glitches. If you ever face an issue where iTunes is not opening, understanding the underlying causes can help you take the most effective corrective action.
This comprehensive guide aims to serve as your go-to resource for troubleshooting iTunes, whether you are using an iPhone or a Windows computer.



















