When attempting to upload a video to YouTube from a computer browser, several users have seen the error message Invalid requests, authentication expired. Until the problem is fixed, no videos can be uploaded, therefore this error is unpleasant.
If you’ve seen the same frustrating problem message when trying to upload a video to YouTube, you can rest easy knowing that we’ve compiled a few solutions that should restore your account if the authentication expired error occurs.
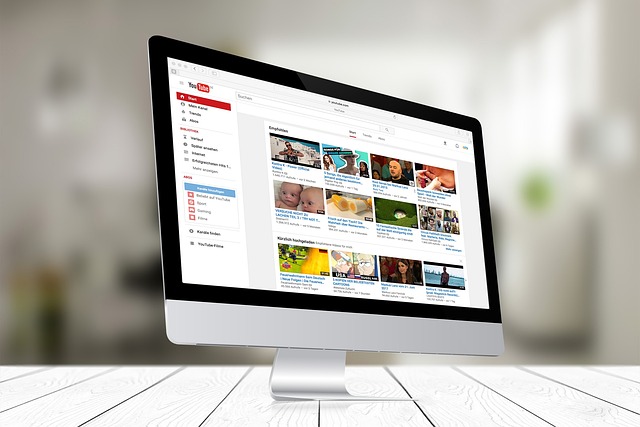
Techniques for Repair Invalid Request Authentication Expired
You can now submit videos to YouTube without worrying about getting an authentication issue. You have to follow these below-described techniques to fix the authentication issue on YouTube.
Read Also:
Method 1. Simply Refreshing the YouTube Page
When the video uploading procedure takes a long time, account timeout happens due to inactivity. In such a circumstance, refreshing the page may fix the problem. Simply pressing F5 on your device’s keypad or clicking the circular arrow button in the tab’s upper left will force a new load of YouTube.
Method 2. Getting Rid of My Extra YouTube Accounts
As was previously mentioned, authentication errors during YouTube video uploads can occur if several accounts are used across many tabs on the same browser or device. Using multiple accounts in different tabs of the same browser or device is against YouTube’s security regulations. Logging out or deactivating the other existing YouTube account from the browser or device could allow you to gain relief from this YouTube login difficulty.
To test whether the authentication expired error has been resolved, you must log out of any other YouTube accounts before attempting the upload again.
Method 3. Get Rid of the Video Downloader Add-Ons or Extensions
You may improve your browser’s performance with the help of extensions and add-ons. A process’s efficiency may be hampered by the presence of unnecessary extensions and plug-ins. Download aid and management tools like Down Them and Down Them Pro are examples of extensions and add-ons. All of these add-ons can prevent a video from being uploaded to YouTube. If a plug-in or extension is preventing your video from uploading, you should get rid of it.
Get rid of the add-on in Chrome;
- The first step is to launch Google Chrome and then click the Extensions icon in the tab’s upper right. To access the Extensions Tab in Chrome, select Manage Extensions. If you want to go straight to the Chrome add-on tab, click here.
- Locate the Video Download Helper extension in the extension tab and click on Remove. Click Remove to confirm the uninstallation procedure of the extension.
The steps necessary to uninstall Firefox extensions;
- Open the Mozilla Firefox browser To access plugins, open the menu by clicking the three horizontal lines (the “hamburger menu”) in the upper right corner. When using Mozilla Firefox, you can access the Add-ons tab in two different ways: by clicking here, or by hitting Ctrl + Shift + A.
- Navigate to the Add-ons section of your Firefox browser, search for the Video Download Helper add-on, and then click the uninstall button.
The YouTube Account Verification Process
Attempting to upload a video to an unverified YouTube account can result in authentication issues, as previously mentioned. What this indicates is that you need to validate your YouTube account. The posting of videos may be interrupted if your YouTube account is not authenticated.
Read Also:
Activate your YouTube account by ;
- The first thing you need to do is visit youtube.com/verify while logged into your Google account.
- Second, on the verification screen, choose your country and your preferred verification method (voice or text message).
- Third, provide the phone number where the verification code should be sent. An authentication number of six digits will be sent to you. Whenever prompted, please input the verification code provided into the corresponding field.
- The final step is to hit the “Submit” button. The YouTube-Account Has Been Verified will appear as a notice of success.
Retry the upload when you have confirmed your YouTube account. Assuming none of the preceding solutions worked, the error can be resolved by verifying the user’s YouTube account. In that case, you’ll need to get in touch with YouTube’s support team.



















