Surely, these updates are required to maintain your system secure and stable, as well as to include the most recent Windows features and improvements? True, but automatic updates might be a hindrance more than a benefit. They can interrupt your work and force you to restart so that they can be installed.
Updates may potentially contain bugs that wreak havoc on your computer rather than repair them. When consumers identify major problems with Microsoft’s Windows feature updates, the company is frequently pushed to speed out patches. However, with automated updates, you don’t have much of a say in whether or not those patches are installed.
Fortunately, you can disable automatic updates in Windows 10 by stopping them for up to 35 days or — if you’re feeling more daring — completely disabling them so you can manually install them when you’re ready.
Read Also:
Windows 10, like any operating system, needs regular updates to ensure its smooth running, to patch vulnerabilities, and to deliver new features. However, there are times when you might need to stop or delay these updates.
In this article, we’ll dive into the nature of Windows 10 updates, and how you can manage them using the Command Prompt (CMD) and the Windows Registry Editor (Regedit).
What is a Windows 10 Update?
A Windows 10 update refers to the patches and fixes that Microsoft periodically releases for its Windows 10 OS. These updates can include:
- Security Updates: These are critical updates that patch vulnerabilities to protect against potential threats.
- Feature Updates: Released twice a year, these updates add new features, improvements, and significant enhancements to the OS.
- Quality Updates: Rolled out monthly, they focus on fixing bugs, improving performance, and refining the existing OS features.
- Driver Updates: These updates ensure that the software components of your hardware devices are working efficiently.
How To Disable Windows 10 Update?
Follow these procedures to temporarily disable automatic updates:
Step 1: Go to the menu in the settings tab.Look for option Update & Security.After that click on Windows Update from the list of options.
Step 2: Choose Advanced settings.Select “Pause updates” to choose how long to disable updates.
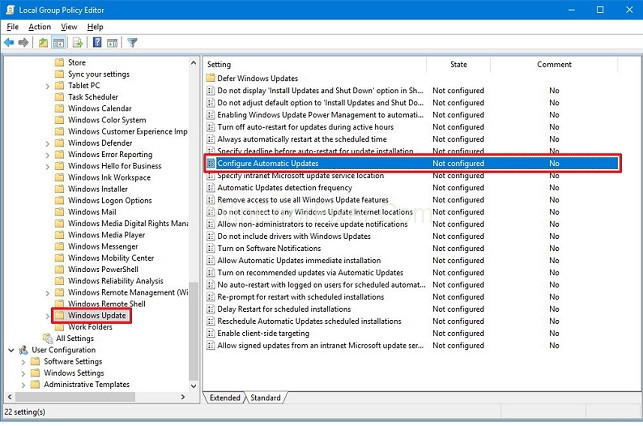
After you’ve finished the steps, updates will no longer be downloaded until the date you specify. When the machine hits the pause limit, you’ll need to install the most recent patch to reactivate the option.
You can always reverse the modifications by following the identical steps indicated above, except at step 5, select the Select date option. Alternatively, on the Windows Update page, click the Resume updates button to achieve the same result.
Why I Can’t Stop Windows 10 Auto-update?
Windows updates will be pushed to customers’ computers and installed automatically if they have the Home edition. As a result, if you’re running Windows 10 Home, you won’t be able to halt the upgrade.
With Windows 8.1 and prior versions, you have four methods for updating your operating system: Updates are installed automatically. Updates can be downloaded, but you can decide when to install them.
Check for updates, but leave it up to me to decide whether or not to download and install them. You should never check for updates These options have been deleted in Windows 10, and you can now turn off Windows 10 updates completely.
Completely Uninstall Windows 10 Update Assistant
You should delete Windows 10 Update Assistant completely if you have it installed on your machine.
Step 1: Hold down the Windows logo key and the R key at the same time, then type appwiz.cpl and press OK.
Step 2: In the list of programs, locate the Windows 10 Update Assistant and right-click it, then select Uninstall.
Step 3: Verify that the deletion was successful.
Step 4: Select This PC in File Explorer.
Step 5: If the Windows Update Assistant is installed by default when you install Windows, navigate to the location where your system is installed, which is often This PC > C drive > Windows > Windows10Upgrade, and delete the Windows10Upgrade folder. If the Windows 10 Update Assistant was installed independently, you can delete the installation folder by going to the location where the Windows 10 Update Assistant was saved. Windows10Upgrade is the most common moniker for it.
Step 6: Go to This PC > Windows and remove the folders titled UpdateAssistantV2 and UpdateAssistant are two versions of UpdateAssistant.
Restart your computer after completely uninstalling Windows 10 Update Assistant. Then use the methods listed below to block Windows 10 from updating, and they should work.
Way 1: Meter your network connection to stop Windows 10 update
Many people are unaware that there is a simple option to disable automatic updates in Windows 10. You have the option of making your Wi-Fi network a metered connection. If your PC is having trouble connecting to Wi-Fi, try the following:
Step 1: Choose the Start button in the left corner(bottom), then the Settings app.
Step 2: Choose Network & Internet.
Step 3: Select Wi-Fi on the left side, then your Wi-Fi connection.
Step 4: Select Set as a metered connection from the drop-down menu.
When you use Wi-Fi, Windows will assume that you have a limited data plan. It will not compel you to install the update on your PC.
If your PC is connected over Ethernet, however, Windows will think you have an unlimited data subscription, thus this solution will not work. However, you can attempt the following methods to disable Windows 10 updates.
Way 2: Disable Windows Update service to stop Windows 10 update
The Windows Update service can detect, download, and install updates and programs for Windows. You won’t be able to utilize the Windows automatic update feature once it’s off, and programs won’t be able to obtain and install updates automatically.
Some users report that disabling Windows 10 update in the Windows Update service is impossible, and the settings change every time your computer installs the Windows update. If this is the case, you should first uninstall Windows 10 Update Assistant completely from your computer.
After completion of window 10 uninstallation follow the below steps:
Step 1: Select the Win key and R on your keyboard.
Step 2: Press Enter after typing services.msc.
Step 3: Double-click Windows Update at the bottom of the page.
Step 4: Click on the option Disabled, then apply the settings, click Apply, and OK.
Step 5: If this is your first time stopping the Windows Update service, you may need to do one more thing: Click the Recovery tab while still in the Windows Update Properties window, select Take No Action in the First Failure column, then click Apply and OK to save the setting.
Step 6: Restart your computer to have the changes take effect.
Way 3: Change Group Policy Settings to stop Windows 10 update
Step 1: Select the Win key and R on your keyboard.Click OK after typing gpedit.msc.Select Computer Configuration > Administrative Templates > Windows Components > Windows Update from the drop-down menu.
Step 2: Configure Automatic Updates by double-clicking it. Go to Configured Automatic Updates and select Disabled to stop the automatic updates of windows, then Apply the settings.
Way 4: Change Device Installation Settings to stop Windows 10 update
If you don’t want your computer’s device drivers to be updated automatically, follow these steps:
Step 1: Type the control panel and then choose Control Panel.
Step 2: Click on the System.
Step 3: Choose Advanced system settings.
Step 4: Select Device Installation Settings from the Hardware tab.
Step 5: Select apply Changes after selecting No.
Step 6: To complete the adjustments, click OK. Then your device drivers will not be downloaded from the makers automatically.
How to Stop Windows 10 Update Using CMD
Stopping the Windows 10 update through the Command Prompt is a temporary measure. Here’s how you can do it:
- Press
Win + Xand select “Command Prompt (Admin)” or “Windows PowerShell (Admin)” from the list. - Type in the following command to stop the Windows Update service:
net stop wuauserv
- If you also want to stop the Background Intelligent Transfer Service, which Windows uses to download updates, enter:
net stop bitsNote: To start the services again, replace “stop” with “start” in the above commands.
How to Permanently Stop Windows 10 Update Using Regedit?
Regedit or the Windows Registry Editor is a powerful tool and should be used with caution. Incorrect edits can lead to system instability or malfunctions. Always back up your registry before making any changes.
- Open Regedit: Press the Windows key, type “regedit”, and hit Enter. Click ‘Yes’ if the User Account Control prompt appears.
- Navigate to the Windows Update Key: In the left pane, follow this path:
HKEY_LOCAL_MACHINE\SOFTWARE\Policies\Microsoft\Windows\WindowsUpdate\AU
- Modify the ‘NoAutoUpdate’ Value:
- If the value exists: Double-click on ‘NoAutoUpdate’ and change its value data to “1” to disable updates.
- If it doesn’t exist: Right-click in the right pane, choose ‘New’ > ‘DWORD (32-bit) Value’, name it ‘NoAutoUpdate’, and set its value data to “1”.
- Restart Your PC: The changes will take effect after a system reboot.
To re-enable updates later, simply change the ‘NoAutoUpdate’ value back to “0” or delete it.
Read Also:
Conclusion
Windows Update keeps your computer up to date, allowing you to improve system performance and resolve some issues. Since the Windows 10 update has been disabled on your computer, you should update your device drivers in order to keep your computer hardware in excellent working order and increase performance.
While Windows 10 updates are generally beneficial, there are valid reasons to delay or disable them. However, keep in mind that skipping security patches might expose your system to vulnerabilities. Always evaluate the pros and cons and make sure to keep your system protected in other ways if you choose to forgo updates.



















