How to Make Background Transparent in Paint: MS Paint is an application that is created by Microsoft and comes bundled with the Windows operating system. It is free of cost application.
You can also download it from Windows Store if you want. It is still widely used for simple image manipulation tasks. You can use this application to draw, edit, or to create a logo, etc.
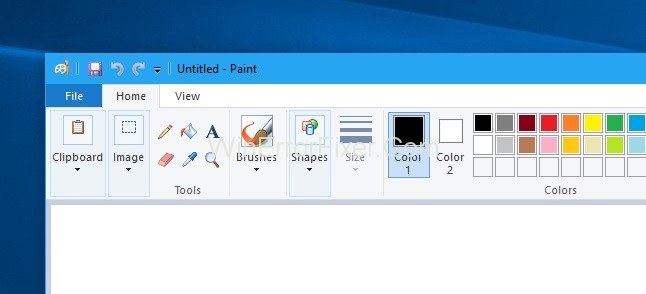
It is the application where you show your creativity and draw something amazing and unique. The program opens and saves files in Windows bitmap, JPEG, GIF, PNG, and single-page TIFF formats.
The program can be in color mode or two-color black-and-white, but there is no grayscale mode. There are many situations occur in front of you where you need to hide the white background behind the image while cropping the image and placing it next to another image.
However, you can’t do it because after cropping the image the white background of the image is still in contact with it and it also showing when you are trying to join the two images together.
If you’ve ever wondered how to create transparent backgrounds or work with transparency features in Microsoft Paint, you’re not alone. While MS Paint is not as advanced as some graphic editing software, you can still accomplish a good deal with it, including handling transparent elements.
This SEO-optimized article will guide you through what background transparency is in Paint, how to create transparent images, and other related questions you may have.
What is Background Transparency in Paint?
Background transparency refers to the quality of an image wherein the backdrop is invisible, allowing what’s behind the image to show through.
In MS Paint, you can achieve a certain level of transparency through its basic editing features, although it’s not as advanced as tools like Adobe Photoshop.
How to Make Background Transparent in Paint
However, you can get rid of this white background just by selecting the option which is given under the Home tab of Microsoft Paint.
It is the transparent selection option that you can toggle on and off, but the Paint users select this option and hope that their saved image will have a transparent background.
How to Make MS Paint Turn White Background Transparent
Unfortunately, this is not true. The transparent selection option only works within the paint application, and it only works with white backgrounds. So, follow the steps given below to try the fantastic feature of Paint Application and to transparent the white background using an open selection option.
Step 1: Open the Paint Application by navigating in the start menu, or you can type MS Paint or Paint in windows search and open the best match result.
Step 2: After that load, an image in MS Paint for inserting an image, you can simply drag and drop the image you want to edit or combine with another image.
Step 3: Then click on the select option, which is given under the Home tab.
Step 4: Now, after clicking the select option, you can see the Transparent Selection option just click on that option (This is the option which is used to hide the white background which can occur between while combining the two images).
Step 5: Now, select the image you want to combine with another image, or if you want to join the multiple images together, now you can see that white background is not showing up while operating joining the images.
Step 6: Now, Choose PNG from Save as type drop-down menu in the Save As Picture dialogue box.
It is the simple trick which you can try to hide the white background in MS Paint you can use this option in case you need it.
How to Make an Image Background Transparent?
Making an image background transparent in Paint involves a few steps:
- Open Image: Launch MS Paint and open the image you want to work on.
- Select: Use the “Select” tool to select the area you want to keep.
- Cut: Press Ctrl + X to cut the selection.
- New File: Open a new MS Paint window.
- Transparency: Select the option to make the background transparent (usually a checkbox under ‘Properties’).
- Paste: Press Ctrl + V to paste your cut image onto this new transparent background.
How to Make PNG Transparent?
PNG (Portable Network Graphics) is a format that supports transparency. When saving your file, make sure to save it as a PNG to keep the background transparent:
- Go to File > Save As.
- From the dropdown menu, select PNG.
- Save your file.
How Do You Paint a Transparent Color?
Painting a transparent color is not directly supported in MS Paint, but you can use the color selection tool to pick the background color and then use the eraser tool to make it transparent.
What is the Paint Code for Transparent?
In most graphic editing software, the code for transparency is often represented as an Alpha channel in RGBA, where A stands for Alpha and represents the level of transparency. However, MS Paint does not have a feature to enter this code.
How to Remove a Background in Paint?
- Open your image in MS Paint.
- Use the “Select” tool to select the background area.
- Press the ‘Delete’ key or use the ‘Eraser’ tool to remove it.
How to Remove Background from a Logo?
- Open your logo in MS Paint.
- Use the “Select” tool to outline the logo itself, avoiding the background.
- Cut and paste it onto a new transparent background, as described earlier.
Can I Change Opacity in Paint?
MS Paint doesn’t natively support changing opacity levels. You can achieve similar effects by overlaying images but cannot directly adjust the opacity of individual layers or sections.
Do Not Miss:
- How to Fix IRQL_NOT_LESS_OR_EQUAL Error
- Potential Windows Update Database Error Detected
- Windows has detected An IP Address Conflict
- MSVCP140.dll is Missing
Conclusion
We hope you liked the guide on how to make Background Transparent in Paint, follow the above steps that are enlisted to perform the task, and start operating by yourself only after reading the article completely.
While MS Paint doesn’t have advanced transparency features, it still offers basic options for those who need to perform simple graphic editing tasks.
Whether you’re looking to make a PNG transparent or remove the background from a logo, MS Paint has you covered for basic needs. For more advanced options, you might want to explore other software that provides more extensive features to handle transparency.



















