The CE-32895-7 problem prevented some customers from connecting their PS4 to the internet, so they were unable to use the console.
This problem appears to be a hardware issue, although in some circumstances, the PS4’s firmware may be to blame. Some workarounds and fixes are included in this article that can be used to entirely eliminate the problem.
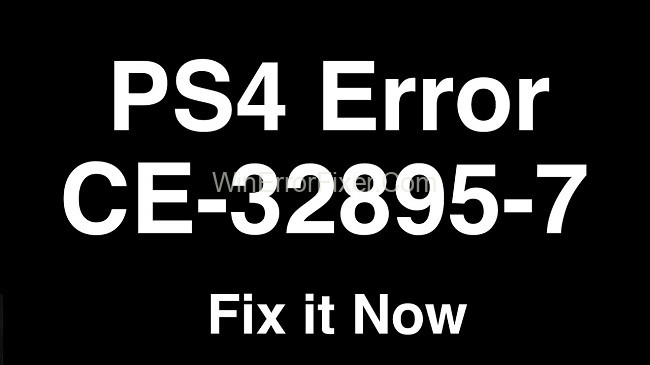
The Error CE-32895-7 on PlayStation consoles is a common yet frustrating issue for many gamers. This error typically shows up when trying to install or update a game, and it can halt your gaming experience instantly.
If you’ve encountered this vexing error and are looking for reliable information on what it means and how to fix it, you’ve come to the right place. This SEO-optimized article will give you a detailed understanding of Error CE-32895-7, its causes, and possible solutions.
What Does Error CE-32895-7 Mean?
Error CE-32895-7 usually occurs on PlayStation 4 and PlayStation 5 consoles when a user tries to install or update a game.
The error code is indicative of an issue related to the system’s internal storage, affecting the installation process. It might manifest as an “installation stopped” message or could prevent the initiation of the installation altogether.
Causes of Error CE-32895-7
Understanding the root causes behind Error CE-32895-7 is the first step in troubleshooting it effectively. Here are some common causes:
1. Corrupt Data
If the game data you’re trying to install is corrupt, the system may not recognize it properly, triggering the error message.
2. Insufficient Storage Space
The PlayStation console may not have sufficient free storage space to complete the installation. When this happens, you might encounter this error.
3. Firmware Incompatibility
The firmware on your PlayStation may be outdated or incompatible with the game you’re trying to install. Firmware inconsistencies often cause installation errors.
4. Disk Issues
If you’re installing the game from a physical disk, scratches or other forms of damage to the disk can also lead to this error.
5. Network Interruption
Sometimes, intermittent or unstable internet connections can cause the download or update process to halt, triggering the error.
Fix 1: Restarting Your PlayStation 4 Completely
Make sure you shut down your PS4 and remove the power cord from its rear before trying to restart it. Remove the router’s power cord and shut down the router as well.
Make sure to press and hold both the PS4’s power button and the router’s power button for 10 seconds after this. If the CE-32895-7 error has been resolved, then restart both the console and the router.
Read Also:
- BattleFront 2 Mouse Stuck
- Windows Doesn’t Have A Network Profile For This Device
- A Name Has Not Been Set For This Account. Please Try Again When A Name Has Been Set.
Fix 2: Second, Stay Away From Public WiFi.
When using public or school/university Wi-Fi, it is possible that your router isn’t properly sending network packets to the PS4 servers and this is causing a CE-32895-7 error to occur. Using a mobile hotspot or a personal Wi-Fi connection is recommended because you won’t be able to access the administrator panel of a public Wi-Fi connection.
In the event that you are unable to connect to the Wi-Fi at your hotel, you can call the hotel’s support or network department and acquire the problem code. Adding an exception for your PS4 “WIFI MAC Address” will allow your PS4 to function correctly again, and therefore your issue will be resolved.
Fix 3: Reconfigure Router Settings.
In some situations, a hiccup in your internet connection may cause the CE-32895-7 error to appear on your PS4. You should thus enter into your router’s admin page and make sure to adjust any settings or restrictions that you may have imposed, and also to confirm that UPnP and DMZ are enabled on your router.
Both of these options can be found by entering your router’s IP address into the browser’s search box on the login page.
There should be a password and username for this page on the back of the router, or you can search for specific instructions for your router model on the web. Check to see if the CE-32895-7 problem has been resolved after enabling these settings.
Fix 4: Upgrade Firmware on Router
An update failure on the console can also result in this problem. Firmware updates are a simple solution to this problem. Not only will this fix any bugs or difficulties with your console, but it will also enhance its general performance.
Using the main menu, go to “Notifications” and see if there are any new updates that you may install. In the event of a failed attempt, you will need to do the following procedures to upgrade the PS4 firmware in Safe Mode:
- To erase a notification for a firmware update, click the “Option” key and then pick “Delete,” from the main page.
- Your PS4 should now be totally unplugged after around 15 seconds of holding the “Power” button.
- As soon as you hear two beeps, your console will enter “Safe Mode,” which will provide a variety of options on the screen.
- Using a cable to connect your controller to the PS4 is the only way to get it to function here. Go to the menu and select “Update System Software” from the drop-down list.
- Restart your console and check if it fixes your problem after you’ve completed the firmware update.
- Check if selecting “Rebuild Database” in step 4 and “Restore Default Settings” fixes CE-32895-7 problem as an additional option.
Additionally, restarting your PS4 and modem may help (Wait about 5 mins before turning them back on). Also, if you’re using an Ethernet cable with your PS4, disconnect it and then replug it after waiting the same length of time.
If you notice that your internet speed is significantly lower than typical, you may want to contact your Internet service provider. Consider whether or not your internet is being used to its maximum potential by everyone in your household.
If the WIFI signals are weak, try moving your PS4 closer to the modem.
Try using an ethernet cable to connect your PS4 to the main router instead of a wireless connection, and see if it helps.
Static IP and DNS addresses can also be provided by configuring the router to do so.
Fix 5: Changing the DNS Address
- Select “Network” from the “Settings” menu on your PS4.
- Here, click “Set up an Internet Connection” and then pick “Automatic” for “IP Address Settings” until you see the DNS address choice and then select “Automatic” for “IP Address Settings.”
- To do this, select manual and enter “8.8.8.8” and “8.8.4.4” in the “Primary DNS Address” field.
- After that, save your modifications and finish configuring the connection.
- It’s worth checking to see whether this fixes the CE-32895-7 problem on the PS4.
Read Also:
- No Man’s Sky Failed To Join Lobby
- How To Fix Error 31 Other Network Problem
- An Unexpected Error Has Occurred Netge-1000
Fix 6: Contacting Customer Service
There is a good chance that your PS4 has developed a hardware-related problem, and you will need to contact Sony Support to have the issue resolved. Your problem will be solved in no time if you do this.
The problem may not be solved until you get in touch with us.
Solutions for Error CE-32895-7
Now that we know what causes Error CE-32895-7, let’s explore some effective solutions:
1. Check for System Updates
Ensure your PlayStation firmware is up-to-date. Navigate to “Settings,” and then “System Software Update” to check for updates. Install any available updates.
2. Free Up Storage Space
Check your console’s available storage under “Settings” and then “Storage.” Delete unused games or content if necessary.
3. Re-Download Game Data
If you suspect that the game data might be corrupt, delete the game and download it again from the PlayStation Store.
4. Check the Physical Disk
If you’re installing from a disk, make sure it’s clean and free of scratches. Use a clean, soft cloth to gently wipe the disk if needed.
5. Test Internet Connection
Ensure you have a stable internet connection. You can test this under “Settings,” then “Network,” and then “Test Internet Connection.”
Conclusion
Error CE-32895-7 is a common issue that many PlayStation users encounter, but understanding its causes can help in finding a quick solution. This guide has outlined the main causes and effective troubleshooting steps to resolve the problem and get you back to gaming as soon as possible.
Always remember to keep your PlayStation updated and to maintain ample storage space to avoid such errors in the future.



















