Do you not know how to close Apps on iPhone X, XS, XS Max, XR or 11? When Apple launched iPhones without the home buttons, a very new set of gestures were introduced to the people changing the way of interaction with our iPhones.
App Switcher was one of the changes that was involved, and the way apps were closed with the Apple introducing a gesture that was much more interesting than the simple swipe up to close option that was available on devices with the Home button.
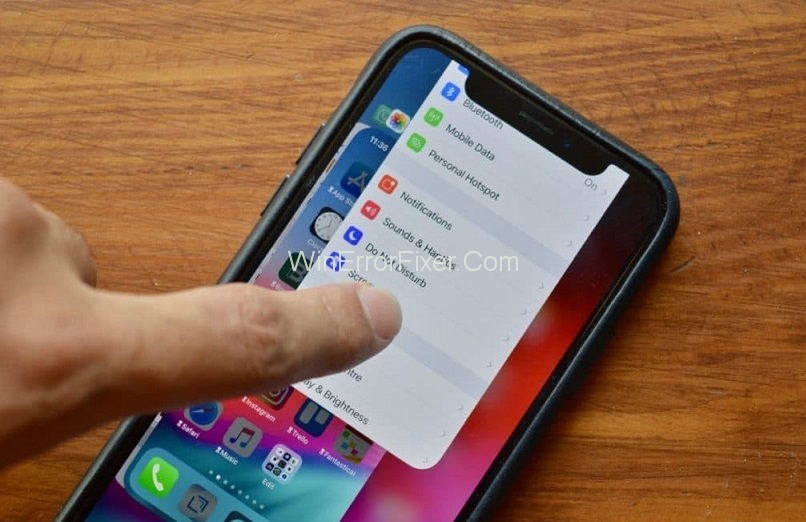
In today’s digital era, multitasking is the name of the game. We flip from one app to another, but what often slips our mind is the slew of apps running in the background. These silent operators, while enhancing productivity, can also drain your device’s battery or slow it down.
So, how does one keep a check on these background apps, especially on devices like the iPhone? Dive in to explore methods, shortcuts, and more.
Understanding Background Apps
Before diving into the ‘how,’ it’s pivotal to understand the ‘what.’ Background apps aren’t necessarily active but stay in a state that allows quick re-entry. While this aids swift toggling between apps, it can impact performance and battery life.
How to Close Apps on iPhone X in iOS 11
Originally the iPhone X comes with iOS 11 as its pre-installed operating system. Also this denotes of carrying out the original “tricky” gesture to launch the App Switcher when forcing apps to close. It’s here how it is done:
Step 1: Firstly open the App Switcher by swiping up the bottom of the screen and then pause it with your finger in the middle of the screen for a second until all of the app cards/previews appear.
Step 2: Now press a finger on the app until the red minus sign appears in the corner.
Then tap on to the minus sign to close the app.
How to Close Apps on iPhone X in iOS 12
If you have recently updated to iOS 12, then here are the updated way to close apps on the iPhone X running in iOS 12 platform. Compared to iOS 11 the process is made much more simpler. And It’s here how it is done:
Step 1: Firstly go to the Home screen of your iPhone X.
Step 2: While in an app swipe up and hold from the bottom of the screen. By doing so it will launch the App Switcher containing previews of opened apps .
Step 3: Swipe through the different app previews , when the App Switcher appears .
Step 4: Now find the app that you want to close.
Step 5: Quickly swipe upwards to close that app.
To close out an app using this gesture is useful when you need to restart an errant application on your iPhone. It is also an another way of refreshing the application.
In the multitasking view, when you swipe up on an app card, the phone understands this as the Home button gesture and so it simply minimizes the app and takes you back to the Home screen. Also on the other hand, swiping down on an app card makes the app to go into the full screen.
So you will have to use the older long-press gesture employed in prior iOS versions 4 through 6, to properly close apps from the multitasking screen or App Switcher on the iPhone X running iOS 11.
How to See Background Apps on iPhone
- Using App Switcher: For iPhones with Home buttons, quickly double-press it. For those without, swipe up from the bottom edge and pause in the center of the screen to access the App Switcher. Here, you’ll see apps that are open or in a suspended state.
Closing Apps on iPhone: With or Without Home Button
- With Home Button:
- Access App Switcher: Double-press the Home button.
- Swipe to Close: Navigate to the app you wish to close and swipe it up and off the screen.
- Without Home Button:
- Access App Switcher: Swipe up from the bottom edge and pause in the center.
- Swipe to Close: Find the desired app and swipe it off the top edge.
Shortcut Key to Close Background Apps on Computers
For users on desktops or laptops seeking quick ways to shut background apps:
- Windows: Alt + F4 acts as a universal close command. When on the desktop, it can sequentially close open applications.
- Mac: Cmd + Q will quit any active application. For background apps, you’d have to bring them to the foreground first.
The Big Question: Should You Regularly Close Apps?
While it’s tempting to regularly swipe away apps, it’s worth noting that modern smartphones are designed for efficient multitasking.
Continuously closing apps might not necessarily save battery, and in some cases, can even consume more power when reopening these apps. It’s wise to close apps only if they’re causing performance issues or if you won’t be using them for a prolonged period.
Why Doesn’t iOS Have ‘Close All Apps’ Feature?
The absence of a ‘close all apps’ option in iOS isn’t an oversight; it’s a design decision rooted in the following reasons:
- Efficient Memory Management: iOS is built with an advanced memory management system that automatically pauses background apps. These suspended apps occupy memory but barely consume CPU resources, ensuring efficient multitasking without draining the battery.
- Preserving Battery Life: Repeatedly shutting down and reopening apps can actually use more battery. iOS’s design choice stems from a desire to optimize battery usage.
Does Closing iPhone Apps Save Battery?
Contrary to popular belief, habitually swiping away apps might not conserve battery life. Here’s why:
- Suspended State: When you switch from one app to another, the previous app goes into a suspended state, meaning it’s not actively using up resources.
- Startup Energy: Relaunching apps after forcibly closing them often consumes more energy than simply resuming them from a suspended state.
However, if an app is malfunctioning or has frozen, it might be prudent to force close it.
Is There a Shortcut to Close an App on iPhone?
Indeed, there is:
- iPhones with Home Button: Double-press the Home button to access App Switcher. Swipe left or right to navigate, and swipe up on an app preview to close it.
- iPhones without Home Button: Swipe up from the bottom edge and pause to activate App Switcher. Here, you can navigate and swipe up to close apps.
Unfortunately, as of January 2022, there isn’t a one-tap shortcut to close a specific app from the main screen.
Can I Use iPhone While Charging?
Yes, you can use your iPhone while it’s charging. However, a few caveats:
- Heat: If the iPhone becomes exceedingly hot while being used during charging, it’s advisable to unplug and wait for it to cool down.
- Official Chargers: Always use Apple-certified or recommended chargers to ensure safety and prevent overheating.
- Battery Health: Modern iPhones have robust battery health management features. Using the device while charging shouldn’t harm the battery’s longevity, but it’s always wise to ensure the device doesn’t get uncomfortably warm.
Latest Posts:
- Windows Key Not Working on Windows 10
- NVIDIA Container High CPU Usage
- Com Surrogate has Stopped Working
- System Interrupts High CPU Usage
Conclusion
While managing background apps seems like a small task, it’s an integral part of optimizing device performance and ensuring a seamless user experience. Whether you’re an iPhone aficionado or a computer pro, understanding the art of app management keeps your digital experiences smooth and efficient.
We hope that the above steps were helpful for you to Close Apps on iPhone X, XR, XS, and 11. Thanks For the our Fully How To Close Apps on iPhone X article. Enjoy The Your Day! Happy Reading!



















