Unable to use your Web properly is a bummer for everyone. In case you use Firefox in Windows 10 and your Firefox is not responding currently then follow the steps listed below for troubleshooting.
The methods in this guide will help you address all the issues and errors that are capable of causing freezes or hangs on Firefox.
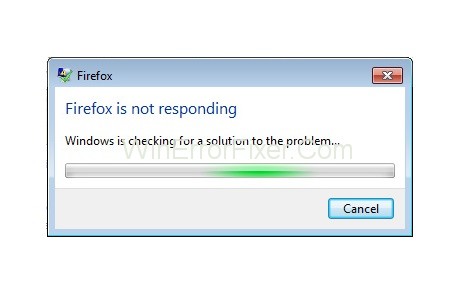
Is your Mozilla Firefox browser not responding or running painfully slow? If you’ve ever found yourself stuck with a sluggish or unresponsive Firefox browser, you know how frustrating it can be.
This SEO-optimized guide aims to shed light on the possible causes, along with solutions for the most common issues. From “Firefox Not Responding” to sudden slowdowns, we’ve got you covered.
Causes of Firefox Not Responding
1. Overloaded Cache and Cookies
- An overloaded cache can lead to performance issues, making Firefox sluggish.
2. Outdated Firefox Version
- Running an outdated version of Firefox can contribute to stability and performance issues.
3. Add-on Conflicts
- Third-party add-ons can sometimes cause Firefox to become unresponsive.
4. Hardware Acceleration
- Although designed to boost performance, hardware acceleration can sometimes cause issues.
5. Too Many Open Tabs
- Having an excessive number of tabs open can strain system resources.
How to Fix Firefox Not Responding Errors in Windows 10?
Solution 1: Close and Re-Open Firefox
The first thing to apply in the case of Firefox not responding is to reboot your system. If the Firefox is not responding then this means that something has stopped its processes. And reboot can be the perfect solution to reinitiate everything.
By default, restart run scans in the background and fix all the errors of your system. This is because if anything happens, the first thing you should try is restarting or rebooting your computer system. To automatically fix all the errors via restarting your computer:
Step 1: First of all, close Firefox (if the normal way of closing this application doesn’t work then close the app using Task Manager).
Step 2: Then restart your Windows 10 system.
Step 3: At last, open Firefox and see if it is working as it is supposed to.
If not, then go to the next method to fix Firefox Not Responding error.
Solution 2: Update Graphics card drivers
One of the reasons why Firefox is able to run with issues is associated with outdated drivers for the graphics card. You need to ensure that your Windows 10 system is running on the latest drivers updates. To do the same:
Step 1: First of all, click on the Search icon located near the Windows Start button.
Step 2: Then, type Device Manager in it and click on the entry that will be shown.
Step 3: Expand the option of Display Adapters from Device Manager.
Step 4: Now, right-click on each entry and then click on “update driver software”.
Step 5: After the update, restart your computer (optional).
Solution 3: Automatically Update the Drivers
Updating the drivers is a very important task, but it is equally annoying as well as a tedious process. You can use programs that can keep all your drivers updated and can download and install suitable drivers for your system time to time or it will notify you if you wish to install them manually.
Driver Update will also help you in avoiding permanent damage to your computer system due to downloading and installing wrong driver versions. Given below is a quick way to do it:
Step 1: First of all, download and install the Driver update on your PC.
Step 2: Once it is installed, it will start scanning your computer system for outdated drivers automatically. Driver Update is going to check the installed driver versions against its cloud database of the latest versions and then recommend suitable updates.
Step 3: You are required to wait for the scanning process to complete. Once the scan is completed, you will get a report of all the problematic drivers found on your computer. Go through the list and see if you wish to update all the drivers individually or all at once. If you wish to update one driver at a time, then click on the ‘Update Driver‘ link present next to the name of the driver. Or you can just click on the ‘Update All‘ button present at the bottom in order to automatically download and install all recommended updates.
Note: It is to be noted that some of the drivers require more than one step to be installed which is why you will have to click on the Update button multiple times till the time all of its components are installed.
Disclaimer: Some of the features of the Driver Update are not free.
Solution 4: Disable Hardware Aceleration from Firefox
Hardware acceleration is also a feature that is related to the graphics card. In certain cases when hardware acceleration is in use, depending upon certain graphic card setups, Firefox can get into a freeze loop. Given below are the steps to turn this off:
Step 1: Firstly, click on the Menu icon from the top- right corner of Firefox.
Step 2: Then, choose options from the displayed list.
Step 3: Now, move to the General Panel and look for the Performance entry.
Step 4: From there Uncheck the checkbox of Use recommended performance settings. After that, Uncheck the Use hardware acceleration when available feature too.
Step 5: Exit Firefox and then open your Web browser again and see if the problem has been fixed.
Solution 5: Reinitiate Firefox Files
Firefox not responding in Windows 10 can be caused by some corrupted Firefox files. If that is the case, then you have to repair them. Following are the steps to do the same:
Step 1: First of all, open the official web page of Firefox. Afterwards, download the new installer file for your Windows 10 computer system.
Step 2: Neither delete anything nor uninstall your Firefox.
Step 3: Exit the Firefox on your PC.
Step 4: Go to the folder where Firefox has been installed on your system. Rename the program folder there. For example: from c: Program Files (x86) Mozilla Firefox changes it to c: Program Files (x86) Fx 3805.
Step 5: Then, click on the downloaded Firefox executable file to run the installed process.
Step 6: And finally, run Firefox to see if this method has fixed this problem for you or not.
Solution 6: Creating A Fresh Places Database
In some cases, new places database has helped in fixing the Firefox not responding malfunction – corrupt places within the app database can occur due to interrupted download processes from Firefox. To fix this follow the steps given below:
Warning: Your bookmarks and your website browsing history will be deleted during this process.
Step 1: First of all, click on the Firefox menu icon. Then click on Help (?).
Step 2: Then navigate to Troubleshooting information and then click on Open folder from Application basics.
Step 3: Now, open the menu list again and then click on the Power off icon.
Step 4: Firefox will now be turned off. Once it is closed, move to the Firefox folder on your system. Now, under the profile folder find and then rename the files given below: places.sqlite → places.sqlite.old and places.sqlite-journal → places.sqlite-journal.old.
Step 5: Finally, restart your Firefox.
Solution 7: Remove Session Restore Files
Your web browser will run slowly or can randomly stop running. This is because your system has multiple Session Restore packages saved on it. To fix this follow the steps given below:
Step 1: Firstly, click the Menu icon and then move to the Help (?) option. After this, choose Troubleshooting information.
Step 2: Then, click on the Open Folder from Application Basics.
Step 3: Now, click on the Menu button once more and then click on the Power-off option from there.
Step 4: Finally, delete the following file from your profile folder: sessionstore.js
Remove any associated files present, such as sessionstore-1.js and so on.
Solution 8: Reset Firefox
Step 1: Open Firefox and then click on the Menu icon.
Step 2: Click on Help (?) from the list that will appear.
Step 3: Then, click on Troubleshooting Information.
Step 4: Now, locate and click on the Refresh Firefox option.
Step 5: Finally, resume the reset process and open the Web browser again in the end.
How Do I Unfreeze Firefox?
Method 1: Task Manager
- Open Task Manager by pressing Ctrl+Shift+Esc.
- Locate the Firefox process.
- Right-click and choose “End Task.”
Method 2: Wait It Out
- Sometimes, waiting for a couple of minutes can resolve the issue, especially if it’s due to a temporary system or network overload.
Why Is Firefox So Slow Suddenly?
- High CPU Usage: Other processes could be eating up your CPU resources.
- Outdated Graphics Driver: An outdated graphics driver can lead to performance issues.
- Network Issues: Slow or unstable internet can result in a laggy browsing experience.
How Do I Force Restart Firefox?
- Windows: Press Ctrl+Shift+Esc to open Task Manager, locate the Firefox process, right-click, and select “End Task.”
- macOS: Open Activity Monitor, locate the Firefox process, and click on the “Force Quit” button.
- Linux: Use the
killorpkillcommand to terminate the Firefox process.
How Do I Make Firefox More Responsive?
Update Firefox
- Always ensure that you are running the latest version of Firefox.
Clear Cache and Cookies
- Go to Settings > Privacy & Security.
- Click on “Clear Data” under Cookies and Site Data and Cached Web Content.
Disable Unnecessary Add-ons
- Open Firefox Menu > Add-ons.
- Disable add-ons you don’t need.
Turn Off Hardware Acceleration
- Go to Settings > General.
- Scroll down to Performance and uncheck “Use recommended performance settings.”
Recommended:
- DNS Server Not Responding
- Audio Services Not Responding
- The DNS Server Unavailable
- Windows Key Not Working
Conclusion
All the methods described in this guide are the easiest solution to repair your Firefox. If Firefox is still not responding in Windows 10 then you can seek professional help. We hope this guide will resolve the Firefox not responding issue on your computer system.
While Firefox is known for its robust performance and security features, it is not entirely immune to issues like unresponsiveness and slowdowns. Understanding the common causes and knowing how to tackle them can save you time and prevent potential headaches.
For an optimal Firefox experience, keeping your software up-to-date and regularly clearing your cache are key steps that can make all the difference. We hope this comprehensive guide helps you solve your Firefox troubles. Happy browsing!



















