File Explorer, also known as the Windows Explorer. This inbuilt tool allows the users to keep a track of all their files, at what location they are stored, and how much space do they occupy. And as stated above, File Explorer can be utilized up to many advantages.
Still, it also has some cons like as per the recent user feedback, and it came to the knowledge that the File Explorer Not Responding. Because of this, it has created many problems among the users, as it slows their work down.
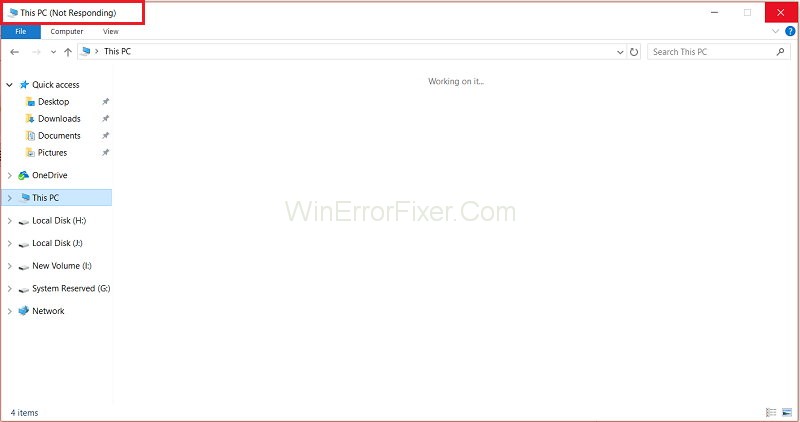
File Explorer, often known simply as “Explorer”, has been a cornerstone of the Windows operating system for decades. It’s the primary tool users rely on for navigating their files and folders.
But like any software, it’s not immune to issues. This guide takes you through the nitty-gritty of File Explorer, especially the vexing “Not Responding” issue on Windows 10, and provides actionable solutions to get you back on track.
What is File Explorer?
File Explorer is the default file management application for Windows, providing a graphical user interface to navigate, open, and manage files and folders on your computer. It allows users to view their data, access network drives, and perform various tasks like renaming, copying, and moving files.
Causes of the ‘File Explorer Not Responding’ Issue on Windows 10
There could be a myriad of reasons for File Explorer to act up. Here are some common culprits:
- Corrupted System Files: Damage to Windows system files can lead to Explorer glitches.
- Outdated Software: Running an older version of Windows 10 might cause compatibility issues.
- Conflicting Third-party Software: Some applications, especially those that integrate with File Explorer, might cause it to freeze.
- Overloaded Cache: The Quick Access cache, if overloaded, can lag or crash File Explorer.
- Hardware Issues: Occasionally, failing hardware, like a hard drive, can lead to software glitches.
File Explorer Not Responding Error in Windows 10
To solve File Explorer Not Responding error in Windows 10, 8 and 7, in total, we have 8 solutions. They are given below:
Solution 1: Restart File Explorer in Task Manager
Step 1: Firstly, you need to press the Ctrl +Shift +Esc keys, so that the Task Manager starts.
Step 2: Then, you need to right-click on the Windows Explorer, which is present in the Task Manager, and navigate to End Task.
Step 3: After this, you need to go to the upper left corner of the screen of your PC and find the File menu, then look for the Run new task option.
Step 4: Lastly, you need to enter explorer.exe in the space given in the box, and then press the Enter button.
Solution 2: Clear File Explorer History
It is one of the most effective methods to resolve File Explorer Not Responding problem. To use it, you have to:
Step 1: Open the Start Menu and then write control. So, that the Control Panel of your PC opens up.
Step 2: Navigate to the File Explorer Options.
Step 3: Lastly, you have to click on the Clear option, and then press OK to clear all of your File Explorer’s history.
Solution 3: Manually Restart the Explorer.exe Process via Command Prompt
Most of the people don’t have the complete knowledge on how to fix a problem. Similarly, the use of Command Controls to resolve the problem of File Explorer not working is not known to everyone.
Step 1: First, you need to enter in the Start menu to open the Command Prompt.
Step 2: After this, you’ll see a box, enter taskkill, or f/im explorer.exe and press the enter key.
Step 3: Upon entering this command, the explorer.exe process is terminated. And there will be a blank screen along with with with your command prompt window on your PC.
Step 4: Eventually, if you want to start a new process, all you need to do is enter start explorer.exe in the window available, and press the enter key again.
Solution 4: Run System File Checker Scan
The files that you execute on your PC may or may not cause harm to your computer. So, you should always check for any bug or virus in the files. The software that you run on your computer comes with some inbuild processes, one among which is the System File Checker.
It allows the users to look for any defaults on your laptop and provide a way to correct them. So, you can use your PC again. So, to solve the File Explorer Not Responding error, you can:
Step 1: Make sure you are logged in as an administrator. Otherwise, you cannot make any changes to the settings of your computer.
Step 2: In the space provided, you need to open the command control (cmd) followed by the simultaneous pressing of the Ctrl + Shift + Enter keys.
Step 3: Now, you have to enter the given command sfc/scannow to run and then press the enter key.
Now, all you need to do is restart your PC and check for the desired results.
Solution 5: Change Display Settings
Although, people have a mindset that display settings are not directly related to the working of the File Explorer. But it may not always be accurate. For the proper functioning of the File Explorer, ensure the font size, size of all the other applications and files are set according to your own PC.
Otherwise, it may result in some problems. You can correct them by following the given steps:
Step 1: You need to open the Settings of your Windows computer, then you can click on the System button.
Step 2: Then, the Display panel will pop up in front of you. Make sure that you have set the size of all the texts to 100%.
Step 3: Lastly, try to load the File Explorer again.
Solution 6: Create A New User Account
Though this solution may or may not work for you, taking into consideration your system and the specific problem. But it useful for some users. So, you can make a new account and then try to access your File, Explorer.
But having only a single user account on your PC may not serve the purpose. So, try to make a new local user account, and then try accessing the File Explorer with the help of it. Make a new account and deletes all the previous files processed from the Quick Access.
And once the File Explorer starts working normally, you can always move your data in the new user local account. The only drawback is that by creating a new account, there may be a need to reinstall some of your applications, but not all.
Solution 7: Update Windows 10 to the Latest Version
For the proper functioning of all the applications on your computer, you need to make sure that you have updated your Windows Operating System. You can check the settings to be certain by following the simple procedure given below:
Step 1: Firstly, press Windows + Q.
Step 2: Then, you need to enter cmd to open command control. Then press Ctrl + Shift + Enter to run it in the administrative profile.
Step 3: Then, all you need to do is enter ShowWindowsUpdate. Press the enter key to show you the results, or you can directly go the Update and Security option in the windows settings option.
Solution 8: Look for the System Restore
All you need to do is look for the System Restore feature on your PC and make sure that it is working correctly. You can also try to restore Windows 10 to an earlier date, and set a date for which it was working correctly. You can do this by:
Step 1: Firstly, you need to write create a system restore in the windows search box that is available on your screen.
Step 2: Then, you need to open the System Properties and find the System Restore option and press it.
Step 3: After this, a list of instructions will be displayed on your screen. Follow these instructions. Then choose a restore point to set your PC to an earlier date.
How Do I Unfreeze File Explorer?
If File Explorer stops responding, here are some quick fixes you can try:
- Wait it Out: Sometimes, File Explorer might just be processing a large task and might respond after a short wait.
- Use Task Manager: Press
Ctrl + Shift + EscorCtrl + Alt + Deland select ‘Task Manager’. Find ‘Windows Explorer’ in the list, right-click, and choose ‘End Task’. This will close File Explorer.
What is the Shortcut for Restarting Explorer?
After you’ve closed File Explorer using Task Manager, you can restart it without rebooting your computer. In the Task Manager:
- Click on ‘File’ in the top left corner.
- Select ‘Run new task’.
- Type
explorer.exeand press ‘OK’ or ‘Enter’. This will relaunch File Explorer.
How Do I Restart File Explorer?
Another method to restart File Explorer is:
- Press
Ctrl + Shift + Escto open Task Manager. - Locate ‘Windows Explorer’ in the list.
- Right-click on it and choose ‘Restart’.
This method will close and immediately reopen File Explorer, which can sometimes resolve minor glitches.
How Do I Reset File Explorer?
If you’re facing persistent issues, you might consider resetting File Explorer’s settings to their defaults:
- Open File Explorer and click on ‘View’.
- Click on ‘Options’ and then ‘Change folder and search options’.
- In the Folder Options window, go to the ‘View’ tab.
- Click on ‘Reset Folders’ followed by the ‘Restore Defaults’ button.
- Click ‘OK’ to apply the changes.
Similar Posts:
Conclusion
Generally, the above-provided solutions are enough to solve your File Explorer Not Responding problem. You have to find the exact cause. After that, look at the solutions for more information to get rid of the problems.
Apart from these solutions, you can try other useful solutions that may help someone to resolve their File Explorer issues. You can also mail us, and we will try to get back to you as soon as possible.
While File Explorer is a vital tool for Windows users, it’s not without its quirks. The good news is that most issues can be resolved with a little know-how. Whether you’re unfreezing, restarting, or resetting, this guide offers a comprehensive overview to keep File Explorer running smoothly.



















