The issue 0xc1900223 is being reported by certain customers who are attempting to instal Windows Update. This issue typically occurs while a Feature Update is being installed. A message containing this error code can read:
Feature Update to Windows 10, Version 1903 – Error 0xc1900223
The following is a suggested solution for fixing Windows Update Error 0xc1900223:
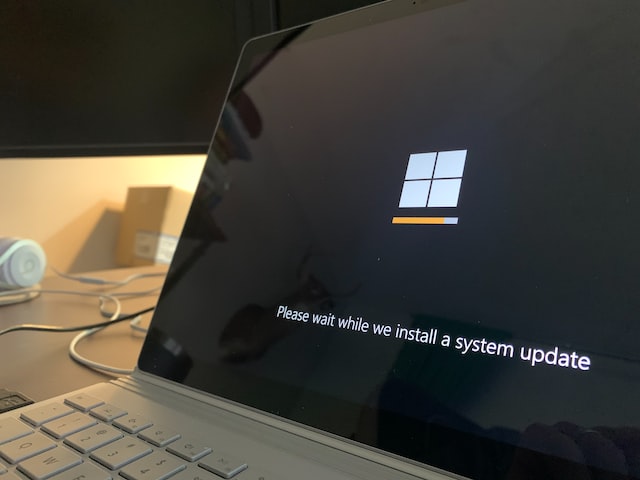
Method 1. Launch the Windows Update Troubleshooter.
Start by launching the Windows Update Troubleshooter to see if that helps resolve the issue. This will verify the integrity of Windows Updates and the health of all associated services.
In this method, you may find a solution to the problem. Steps to launch Windows Updates Troubleshooter
Read Also:
Step 1.The Win+I keyboard shortcut will launch Windows’s Preferences window.
Step 2. Select Updates & Security > Troubleshoot > Additional troubleshooters on the Settings screen.
Step 3. From here, you can launch Windows Updates Troubleshooter.
Step 4. As soon as it finishes, restart the computer and check for the error.
Step 5. If that still doesn’t work, you can try the Windows Update Online Troubleshooter.
Method 2. Stop Using a Virtual Private Network
This error message may appear frequently if you use virtual private network software. If this is the case, you should disconnect from your VPN service and restart your device. Restart the computer and see if reinstalling Windows Update fixes the issue.
Method 3: Clear the DNS Cache
This error code may potentially be the result of a network issue. The DNS cache could need to be cleared in the command prompt. You can follow these instructions to complete the task.
Step 1.To get started, press the Windows logo key and type “command prompt.”
Step 2.To launch the Command Prompt with administrative privileges, right-click it.
Step 3.If User Account Control requests permission, select Yes from the menu that appears.
Step 4.Enter each line of the following code into the command prompt window:
- Just do ipconfig /flushdns and reboot.
- “ipconfig /registerdns”
Step 5.In order to free up IP addresses, do ipconfig /release.
Step 6.Use the ipconfig /renew command to renew your IP address.
After running the aforementioned commands, restart your computer to see if the issue has been resolved.
Method 4: Turn off AdBlock on All Networked Devices
It may be worth temporarily disabling ad blockers like Pi-Hole that operate on an entire network to see if that resolves the issue.
Method 5: Reset the Windows Update Service
Assuming the aforementioned solutions have failed to resolve the issue, it could be due to a flawed Windows update. Using command prompts, you can reset Windows Update components if this happens.
This action will restore your PC to its factory settings, including any Windows Update preferences. When you think you’ve fixed the issue by resetting the components file, try restarting your computer.
Method 6: Setup using the Microsoft Update Catalog online
The website is available for manual installation via the Microsoft Update Catalog website.
Feature Update to Windows 10, Version 1903 – Error 0x80070002: What It Is and How to Repair It
This is yet another update-related Windows 10 problem message. What that means (but doesn’t quite say) is that an update couldn’t be installed. Manually upgrading or using the Windows Update Troubleshooter tool, both of which we’ve covered before, are common ways to get around this issue.
Here, however, we shall examine the manual update of Windows, which entails also the manual deletion of the junk the unsuccessful instal has left behind itself. In Windows, go to the Start menu and type Services.msc. When the Services app appears, right-click it and select Run as Administrator.
To access the Service menu, click the corresponding tab. The Windows Update service must now be located and terminated.
- Follow up by opening this location in File Explorer.
- C:\WINDOWS\SoftwareDistribution\Download
- Get rid of everything you’ve downloaded.
To return to the Services panel, click here (if you have closed it simply repeat the steps above to get it back). Initiate the Windows Update service once more.
Select the Update &* Security section in the Settings app. Click the Windows Update button, and then instal any patches it finds, in the hopes that the process will go smoothly this time.
Feature Update to Windows 10, Version 1903 – Error 0x80070005
If Windows 10’s update process didn’t have so many bugs, I could be writing about far more interesting topics. However, since you require assistance, it is my pleasure to assist you in resolving these issues.
Unfortunately, this problem prevents you from using the Enhanced Search feature or Windows Sandbox, both of which were introduced in the 1903 update. Not to mention the fact that this is before any bugs have been fixed.
That being said…
Error 0x80070005: What Does It Mean, and How Do I Get Rid of It?
This one keeps showing up for various reasons, and it’s annoying. It might be anything, from incompatibility with your antivirus software to a tainted Windows system. Let’s see if the bare minimum of work is required by running Windows Update Troubleshooter.
Step 1.To access the troubleshoot tool, press the Windows key plus S and then type troubleshoot.
Step 2.Select Windows Update from the box labelled “Troubleshoot,” and then click “Run the troubleshooter.”
Step 3.Windows will now go off and investigate what it believes could be wrong. After it’s done, try restarting to see if it fixes the problem. Maybe it worked!
If you are still unable to see, there are a few other potential causes. Examine these. Eject any USB devices that aren’t absolutely necessary (cameras, gamepads, etc)
It’s an oldie but a goodie: turn off your antivirus software; some of them still cause problems with software updates.
Feature Update to Windows 10 Version 1809
Over six percent of devices are now running Windows 10 version 1809, the October 2018 Update; if your device hasn’t received the update automatically through Windows Update, you may instal it manually with the “Update Assistant” app.
Microsoft provides a “Version Assistant” for Windows 10 for computers that, for some reason, have not received the latest update. The tool operates in a manner very similar to the Media Creation Tool, with the exception that it can only be used to perform an in-place upgrade.
The 1809 Upgrade Guide for Windows 10
If you can’t wait for version 1809 to be made available automatically, you may grab the Update Assistant from Microsoft’s software support download page by clicking the Update Now button. Double-click the file to run the programme, and then select the Update Now menu item.
The Windows 10 October 2018 Update will begin downloading automatically if your device meets the minimum system requirements, and you can begin the installation process by clicking the Restart Now option. After the restart, the update will be installed automatically.
Feature Update to Windows 10, Version 1903 – Error 0x80080008
Repairing Windows update problem 0x80080008 can be done in a number of ways. In this section, we present more than 10 alternatives to the error that can be implemented.
Method 1. Turn Off Additional Antivirus Software
The usage of a third-party antivirus product is a common cause of Windows update problem 0x80080008. Many end users have speculated that their antivirus software might be at fault for the issue.
An update to Windows 10 to version 1903 was being prevented by the software. As a result, they kept encountering update error 0x80080008. Antivirus programmes sometimes flag Windows updates as malicious software and prevent their installation.
The Windows Update error 0x80080008 could appear as a result. In any case, you can fix the issue by removing the antivirus programme from your computer. Try installing the new version again after removing the security software.
Method 2. Start the Windows Update Troubleshooter.
The Windows Update Troubleshooter is a useful tool for determining the source of error 0x80080008 and fixing it. You may scan for problems and have them fixed mechanically with Windows Update Troubleshooter.
Instructions for using the Windows Update Troubleshooter to address error 0x80080008 are provided below.
Step 1. First, access the Settings menu by pressing the Windows key plus the letter I.
Step 2. Secondly, click the “Troubleshoot settings” link at the bottom of the page.
Step 3. The third step is to select Other troubleshooters. Windows Update should be in the Most used category.
Step 4. Click the Run button next to the Windows Update troubleshooter to begin the troubleshooting process.
Step 5. Just wait a few seconds while the troubleshooter does a full system scan and fixes any problems it finds.
Step 6. A finished message will appear in a popup, detailing all the problems with your Windows Updates.
Step 7. Update Windows 10 one last time to check on the error’s progress.
Method 3. Turn off the computer and relax
Erasing all user data and reinstalling Windows should resolve Windows update issue 0x80080008. Important system files and user preferences can be easily restored by doing a factory reset.
If you’ve already exhausted the other options, then this is the last resort. Here’s how to do a factory reset on your computer without losing any of your personal data.
Step 1: Open the Run dialogue by pressing the Windows key and the I key.
Step 2: Navigate to the Recovery menu.
Step 3: Select the Reset PC option.
Step 4: Choose the option to “Keep My Files” to prevent the deletion of your information throughout the Reset process.
Step 5: Follow the on-screen prompts once the procedure has finished.
After a system reset, new updates will begin trickling in; this time, you shouldn’t have any trouble downloading them.
Common Queries
1. My upgrade to Windows 10 version 1903 failed. What should I do?
Your PC’s third-party antivirus software may be the cause of Windows 10 Version 1903’s installation failure. The failure of Windows Update components or Wups2 could be further causes.
2. My Windows 10 Update Failed, What Do I Do?
Windows 10 update issues can sometimes be resolved by restarting the system’s update components. Alternatively, you may try manually installing the most recent Windows 10 updates to see if that fixes the problem.
3. What Should I Do If Windows 1903 Refuses To Update?
To access Windows Updates, launch Settings. To check for updates, select the Check for Updates option. In the event that there are updates available, select Download. To apply the upgrades when they have downloaded, select the Install option.
4. Where can I find information on bringing my 1803 up to date?
Launch the menu for adjusting preferences and then navigate to Update & Security. To have Windows look for updates automatically, select the option to do so by clicking the Check For New Updates button. Whenever an update is available, select it and hit the Install button.
5. Tell Me About the Windows 2004 Update for Version 1903.
Windows Media Creator is available for download from the Microsoft website. Upgrade This PC with the Media Creation Tool. Then, select Download and instal updates, and then comply with the on-screen directions to update to Windows 10 from 2004.
Read Also:
Conclusion
The 0x80080008 problem in Windows Update can be quite frustrating since it prevents you from installing important security and bug fixes for Windows 10. The aforementioned steps can be taken to attempt and fix the issues and update your software.
The approaches were discovered after extensive investigation, so we have no doubt that they will resolve the issue. Give each strategy a shot and report back on your results.



















