Failed to Play Test Tone issue is a very common one, and many others have been facing the problem all over the world. So don’t worry, you are definitely not alone in this whole ordeal. Why does this issue occur?
Well, this ‘Failed to play test tone’ issue is occurring because of the problem between the sound device and the Windows system in your computer. Failed to Play Test Tone error message comes in when your computer has no sound.
And no computer user will be too happy about it naturally. Sound is one of the most important features or rather aspects of a computer. Failed to Play Test Tone error is Nothing to be afraid of, though.
This has been occurring to a lot of users, and they have received many complaints about it too. There are certainly ways in which the issue can be resolved. Few of them can be done by you too without any help from a professional.
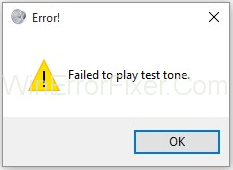
In the realm of audio troubleshooting, the ‘Play Test Tone’ feature often plays a crucial role. This simple test ensures that your audio hardware and software are working correctly. However, encountering a ‘Failed To Play Test Tone’ error can leave many users puzzled.
In this article, we will dive deep into what ‘Play Test Tone’ is, what causes its failure, how to test your audio jack, and the concept of the standard test tone.
What is Play Test Tone?
‘Play Test Tone’ is a built-in feature in most operating systems, including Windows and macOS, that allows you to test the audio output devices connected to your computer. By sending a pre-defined sound through your speakers or headphones, it helps you identify if your audio setup is functioning correctly.
What Causes ‘Failed To Play Test Tone’ Error?
A ‘Failed To Play Test Tone’ error usually arises due to issues with audio drivers, incorrect settings, or hardware malfunctions. Here are some common reasons:
- Outdated or Corrupt Audio Drivers: Your audio driver may be outdated or corrupted, causing the test tone to fail.
- Configuration Issues: Incorrect audio settings, such as sample rate mismatch, can result in this error.
- Hardware Problems: Damaged audio hardware, such as speakers or audio jack, can cause the test to fail.
- Software Conflicts: Third-party software can interfere with the audio system, leading to this error.
How to Fix Failed to Play Test Tone Error on Windows 7, 8 and 10
So let get started with the list of the effective methods to fix the failed play test tone displayed as shown below:
Solution 1: Restart Window Audio
This is the simplest, easiest, and effective method. Follow these steps as shown below to resolve your Failed to Play Test Tone error in any Windows.
Step 1: On your keyboard, press Windows + R altogether.
Step 2: On the bottom right corner dialogue box appear.
Step 3: Type services.msc in the dialogue box, then press enter to type the “OK” button.
Step 4: Search “Windows audio endpoint builder” in the list of services.
Step 5: In ” Windows audio,” click on the 2nd option, “Restart” the service.
Step 6: Windows will automatically restart the audio service and solves your play test tone error.
I hope the above steps could solve your problem. If not, then don’t worry. We have 6 different effective and possible methods to solve the Failed to Play Test Tone error.
Solution 2: Run sfc/scannow
The work of the SFC/Scannow command is to scan all the system files and resolve the corrupt file by replacing the cached copy. You can solve the failed to play test tone issue by following the steps below:
Step 1: Press the Windows + X button altogether on your keyboard. The main menu appears.
Step 2: Press the Windows key on the keyboard in the bottom right search option appears type “cmd” in the search option and enter the keyboard.
Step 3: Then right-clicks on the search “cmd” and click on the run as administrator. This will open an Elevated Command Prompt.
Step 4: Elevated command prompt display in the screen then type sfc/ scannow press enter.
Step 5: Search in the “cmd” wait for the search to end, and it will automatically reboot your device once it has been done.
More than 60% of users solve the “Failed to play test tone” error by using this method.
Solution 3: Disable All Enhancements
This is another method in which we disable all the enhancement in order to fix the Failed to Play Test Tone error. Follow the steps given below.
Step 1: Press the Windows button on the keyboard.
Step 2: In the bottom right 2nd column, click on the“control panel“.
Step 3: Search sound option.
Step 4: Click on it as shown below.
Step 5: Double click on the speaker and click on the properties.
Step 6: Click on the enhancement option and click on the “disable all enhancements”. In such a way, the tick appears in the small box, as shown below.
Step 7: Click on the “OK” button and select the “Apply” button.
These all steps solved the Failed to Play Test Tone issue to failed playtest tone.
Solution 4: Install and Update the High Definition Audio Device Driver
Realtek HD Audio Driver is the most popular sound driver used for managing the sound settings for all types of Windows. There are few steps to check your PC whether your PC has an audio driver or not:
Step 1: Press the Windows button on the keyboard.
Step 2: Click on the 2nd column of the row and click on the computer icon.
Step 3: Right-click on the mouse on my computer and click on the property.
Step 4: Then click on the device manager.
Step 5: Click on the left side column on the sound, video, and game controller option as shown below.
Step 6: Click the Driver tab and check whether you have a sound driver or not.
If the sound driver isn’t available, then download the sound driver, and if the sound driver is available, then update it by following steps:
Step 1: Click on the Windows button and in the search dialogue box “device manager“.
Step 2: Click on the sound, video, and game controller options.
Step 3: Right-click on the sound driver and click on the first option i.e. update as shown in the figure.
The update will start automatically, and believe me. The above steps are the same for the installation of the sound driver.
Solution 5: Delete the KB974571 Update (Windows 7)
The KB974571 update is available in Windows 7 only. According to most of the Windows 7 user deleting of KB97451 resolve the issue of the “Failed to play test tone” error. it requires some of the steps to follow the below steps to fix the issue of failed to play test tone error.
Step 1: Press Windows + R on your keyboard.
Step 2: Run appears on the bottom left.
Step 3: Type “WindowsUPDATE.LOG” in the dialogue box and press enter button
Step 4: Notebook will display on the screen with an update and all system files. So it’s unable to find the KB974571 update. So on the keyboard, press Ctrl + F.
Step 5: A small dialogue box appears on the screen, as shown below.
Step 6: Type KB974571 in the small dialogue box and press Enter.
Step 7: KB974571 appears to click on it and uninstall it.
Solution 6: Reinstall Audio Drivers
Sometimes some file gets missed in the sound driver so to fix Failed to Play Test Tone issue reinstalling the driver is the best and effective way and this method resolve the Failed to play test tone” error in your PC. Just follow some steps to fix the error.
Step 1: Firstly, press the “Windows” button on your keyboard and in the search dialogue box.
Step 2: Secondly, type “Device Manager” (without semi-column) and click on it.
Step 3: Then the device manager appears.
Step 4: Next, search “sound”, “video” and “game controller” and click on the left small arrow.
Step 5: Sound driver appears right-click on it and on the submenu click on the uninstall on the submenu as shown below.
Step 6: The uninstallation process starts after successfully uninstall then reinstall the audio driver.
How Do I Test My Audio Jack?
Testing your audio jack involves a combination of software and hardware checks:
- Use the ‘Play Test Tone’ Feature: Use the feature to send a tone through the desired audio jack.
- Switch Devices: Try connecting different headphones or speakers to test the audio jack.
- Check for Physical Damage: Inspect the audio jack for any signs of wear or damage.
What is the Standard Test Tone?
The standard test tone usually consists of a sine wave sound at a specific frequency, generally 440 Hz, which is the pitch standard for musical tuning. It provides a uniform benchmark to assess audio quality and diagnose issues.
How to Resolve the ‘Failed To Play Test Tone’ Error?
- Update Audio Drivers: Make sure to update your audio drivers from the manufacturer’s website or through your operating system’s update feature.
- Check Audio Settings: Make sure the audio configuration, such as sample rate and bit depth, matches across all devices.
- Run Troubleshooter: Use the built-in audio troubleshooter to identify and fix issues automatically.
Conclusion
Here is the 6 different working methods to fix the “Failed to play test tone” error in your PC hope one of this method resolves your PC issue. So you should definitely try to find a method that is going to help you resolve the issue. Many forums will probably lead you to believe that it is a hardware problem but it is actually not.
This is a software problem. If you are unable to do anything on your own then you can always call a professional to solve your problem for you. But do not give up without giving it a try. Thank you, and have a great day.
Understanding ‘Play Test Tone’ and its various aspects can help you get to the root of audio problems, whether they lie in the software, settings, or hardware. By staying informed about common errors like ‘Failed To Play Test Tone,’ you can take appropriate corrective measures, ensuring a smooth audio experience on your system.



















