Dolphin is an emulator specifically suited for Nintendo’s GameCube and Wii consoles. With the Dolphin emulator, you will be able to play games for these consoles with some enhancements compatible with all PC controllers, multiplayer modes, turbo speed, and a lot more.
To enjoy the game titles, you must install the latest version of this emulator. For good functionality, use a safe website to download the latest version of Dolphin Emulator.
The Dolphin emulator works almost perfectly but at times you may encounter some occasional errors. Here, we highlight how you can resolve the “Error Opening Adapter: Access Denied (Insufficient Permissions)” error.
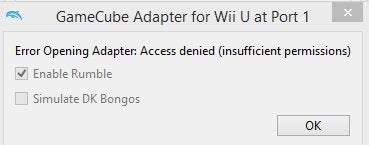
For your emulator to run efficiently, these are some of the key requirements;
- 64-bit OS
- 2 GB RAM
- 4-core processor (optimal)
- Windows (performs best), macOS, Linux, or Android (may not be as smooth as the rest).
- Newer and more powerful GPUs that are not six or more years and those that support DirectX 11.1 and OpenGL 4.4
Upon installation, Dolphin recognizes that an adapter is plugged in. There is no need for manual configuration.
For Dolphin’s functionality, the Gamecube controller is autoconfigured with full rumble support. The controller connection works with different adapters for Wii U. Mayflash and Nintendo adapters work. Bongos and wireless controllers are also supported.
Standard adapters for third parties come with a switch for one to choose between PC or Switch/WiiU modes. With an adapter that has this kind of switch, you must set it to Wii U mode. Official adapters for Nintendo do not have a switch.
As the gaming world continues to evolve, finding ways to keep your classic hardware relevant becomes increasingly important. If you are a fan of the Nintendo GameCube or Wii U, you’ve likely heard of the Mayflash Adapter—a device that bridges the gap between your console’s controllers and modern gaming setups.
This comprehensive guide will walk you through what a Mayflash adapter is, common issues like “Error Opening Adapter: Access Denied,” and step-by-step instructions for setting it up on Dolphin Emulator.
What is a Mayflash Adapter?
A Mayflash Adapter is a third-party device that allows you to connect GameCube controllers, and sometimes Wii U Pro controllers, to a computer or other gaming systems. These adapters are especially popular for users who enjoy playing retro games on emulators like Dolphin, making it easier to replicate the original gaming experience.
Causes of “Error Opening Adapter: Access Denied”
Driver Issues
One of the primary causes of this error is outdated or incompatible drivers. Ensure that you have installed the latest drivers that are compatible with your operating system.
Administrative Privileges
Sometimes the error can occur if you don’t run the program as an administrator. Make sure to run Dolphin with administrative privileges.
Port Problems
If other devices are sharing the same port, it may lead to an “Access Denied” error. Try connecting the Mayflash Adapter to a different port.
Method 1: Temporarily Disabling the System Integrity Protection (SIP)
This method will efficiently work when using macOS. It works by manipulating the IOKit’s behavior with a cordless.kext for the adapter to be ignored and to allow for the establishment of a lower-level connection – The one made by the Dolphin emulator.
- Start off by disabling your kextsigning (the SIP or Gatekeeper) and start your Mac through the Recoverymode. Select your hard drive, specify the user, and key in the password. Navigate to Utilities>Terminal.
To temporarily disable the SIP type, csrutil disable
- Now restart your Mac normally, login, and key in the texts below into Terminal. Your password must confirm the first line. Enter these provided texts one by one into the terminal for the adapter to be recognized.
sudocp -r ~/Downloads/SmashEnabler.kext /Library/Extensions/SmashEnabler.kext
sudochown -R root:wheel /Library/Extensions/SmashEnabler.kext
sudo touch /Library/Extensions
sudo reboot
- Plug in the GameCube controller and now boot Dolphin.
- Reenable the SIP again. Instead of selecting “Disable” now you need to choose “Enable” in the Terminal in Recoverymode. This prevents occasional Mac malware issues. Note that, even after reenabling, the controllers will still function.
Method 2: Alternating the Switches
This method holds for an adapter that can be switched to PC or Wii U mode.
Plug the adapter with the controllers.
- Navigate to the settings of your controller, choose GameCube Adapter for Wii U. Hit Configure. The error will now show. It will appear when the adapter’s switch is on Wii U mode. Here, the controller is recognizable, but the system cannot access it.
- Now turn on the PC mode switch. Hit Configure. The controller is also unrecognizable and the error message is not displayed.
- Again, turn on the adapter switch into Wii U mode. Hit Configure. At this point, the controller is recognizable with no display of an error.
How Do I Set Up My Mayflash Adapter on Dolphin?
Step 1: Install Drivers
Before plugging in your Mayflash Adapter, ensure you’ve downloaded the necessary drivers from the manufacturer’s website.
Step 2: Plug-in Adapter
Connect the Mayflash Adapter to an open USB port on your computer.
Step 3: Open Dolphin Emulator
Launch Dolphin Emulator and go to “Controllers” in the settings.
Step 4: Configure Adapter
Under the “GameCube Controllers” section, select the appropriate port and choose “Standard Controller” in the dropdown. If your Mayflash Adapter has a switch for “PC/Wii U,” make sure it’s on the correct setting.
Step 5: Calibration and Testing
Click on “Configure” next to your selected port to calibrate your GameCube controller and test if all buttons work correctly.
How Do I Connect My GameCube Controller to Dolphin?
After setting up your Mayflash Adapter on Dolphin, connect your GameCube controller to the adapter. Once connected, Dolphin should automatically recognize the controller, and you’ll be ready to play your favorite retro games.
Why is My Wii U Adapter Not Working on Dolphin?
Outdated Dolphin Version
Old versions of Dolphin may not support the Wii U adapter. Make sure you’re using the latest version of the emulator.
Incorrect Settings
Double-check the settings in Dolphin under “Controllers” to ensure you have selected the appropriate options for your Wii U adapter.
USB Port Issues
Some USB ports may not provide sufficient power or data transfer rates for the Wii U adapter. Switching to a different port can sometimes solve the problem.
How Do I Reset My Wii Adapter?
If you are experiencing persistent issues with your Wii U adapter, you can perform a soft reset by doing the following:
Step 1: Unplug the Adapter
Remove the adapter from the USB port and wait for a few seconds.
Step 2: Restart Your Computer
Sometimes, a simple system restart can resolve hardware issues.
Step 3: Reconnect the Adapter
Plug the adapter back into a USB port.
Step 4: Reconfigure in Dolphin
Open Dolphin, go to “Controllers,” and reconfigure your settings.
Final Thoughts
A Wii U GameCube adapter can fail to be recognized as you use the Dolphin emulator. In case you are faced with this error, you can try the options above. Always use the correct guide for the installation of Dolphin and its compatible drivers.
The Mayflash Adapter is an invaluable tool for fans of Nintendo’s classic gaming consoles. Though users may encounter issues like “Error Opening Adapter: Access Denied,” these are generally easy to troubleshoot and resolve.
This guide has hopefully illuminated the steps to successfully set up and enjoy your Mayflash Adapter on Dolphin Emulator for a nostalgic gaming experience.



















