ERR_INTERNET_DISCONNECTED is a familiar error, for users who do not search with a proper internet connection. It may occur due to various reasons. Some of them are as follows. One is an improper connection of the internet.
This can be due to weak signals or bad weather conditions. The other reason is when the user does not have his internet connection turned on. Which means that he starts searching the content without realizing he hasn’t turned on the internet connection.
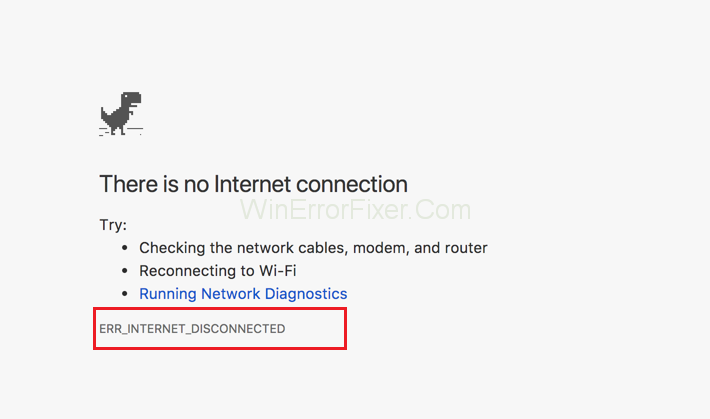
Various sources of this net connection include mobile data, WiFi, tethering and HotSpot. All these are related to sharing the internet. When the users find ERR_INTERNET_DISCONNECTED error message, it may irritate them as they feel that their search result is not found.
They might even feel that they are being restricted due to certain reasons or conditions. Let us now see how this problem can be solved.
The ERR_INTERNET_DISCONNECTED error in Google Chrome is as irritating as it sounds. It can bring your browsing session to a sudden halt, leaving you wondering what went wrong. This guide aims to shed light on what this error means, its causes, and how to fix it. We’ll also provide tips on resetting Chrome and diagnosing internet connection errors.
Introduction to ERR_INTERNET_DISCONNECTED
The ERR_INTERNET_DISCONNECTED error is typically encountered in Google Chrome when the browser fails to establish an internet connection.
This error prevents users from accessing websites, displaying a message that says, “No internet” or “ERR_INTERNET_DISCONNECTED.”
What Causes the ERR_INTERNET_DISCONNECTED Error?
Understanding what’s causing this issue is the first step towards resolving it. Here are some of the most common causes:
1. Network Issues
Issues with your local network can disrupt your internet connectivity. A malfunctioning router, for example, can be the culprit.
2. ISP Outages
Sometimes, the problem is with your Internet Service Provider (ISP). They might be experiencing outages or technical difficulties that affect your connection.
3. Firewall Settings
Firewalls can block your internet connection, causing this error. Make sure your firewall settings aren’t obstructing Chrome’s ability to connect to the internet.
4. Incorrect Computer Settings
Wrongly configured computer settings related to network and internet can also result in this error.
How to Fix ERR_INTERNET_DISCONNECTED Error
It is very important to avoid ERR_INTERNET_DISCONNECTED error. Here, we follow a few sets of procedures or instructions that are to be followed. This helps us to stay away from any mishaps that may occur due to improper network connection.
The main thing to do first is to identify or to recognize the main root cause. Because from here, only the method of prevention of such errors can be avoided. Let us look into this in detailed. The main reason for ERR_INTERNET_DISCONNECTED error can be the antivirus software.
This may install unwanted software that can be harmful to our system or the computer. While we use the Google Chrome web browser, we ourselves can recognize the errors and correct them. Some of the methods are discussed in detailed.
Solution 1: Clearing Browsing Data
Clearing the browsing data means to clear our search history. It means that we must delete all our searches. In other words, it means to erase all the searches done in the search engine. It is advised to clear cookies and cache as they can make the browser to work faster.
To make our work easier the command, Ctrl + Shift + Del is entered so that our search history can be cleared To make it as a long step by step process, the following procedures are to be followed. Go to the menu bar of chrome, and click the settings option.
Later click the advanced option. It helps us to explore more about the related item. Later come down and click the clear browsing data option. It opens up a new dialogue box. Now all the contents and the images that have been searched gets cleared.
Clear Browsing Data on Google Chrome
Let us now look, how can we clear the data browsed on Google chrome. It helps us to clear the web addresses and all the other pages that have been visited earlier. There are some handlers in chrome. These are the external applications, used to open certain links. Look in detail into the download history.
It contains all the history related to our previous search about the contents we were looking for. Under the settings option, go to more tools option. Here we have all the facilities to clear our browsing sat very quickly.
Clear Browsing Data on Firefox
It is important to clear the browsing data in Firefox. Some of the steps to be followed are as follows. Go to the private browsing category and use Firefox without saving the content. It helps us to stop temporarily the Firefox to store our history of searches. Browsing and download history plays a very crucial role.
The browsing list is a site that gives all the information about the user’s browsing history. The form autocomplete is a page that includes the details of all the items which we’ve entered in our searches. The time range to clear shows us how much time the browser has to clear. Now, the custom settings for history will clear the contents.
Solution 2: Fix Local Area Network Settings
Here are some steps to be followed while we fix the local area network connection settings. First, go to the settings options and click the Control Panel. Here, the network and internet option is enabled. Further, click the network and sharing center.
This center acts as the control panel for all the networking fields or areas. The main purpose of this is to share the internet connection. Later on a closer look at the left side column of the screen, there appear the change adapter settings.
It has to be selected. We find the local area connection disabled. If the local area network connection is not there, it may lead to the following risks. Such as, there might not be a valid UP configuration. Ethernet is another name for the local area network.
Solution 3: Reinstall Antivirus
There are several steps followed in this process. The standard way, control panel and software Uninstall Utility. In case of uninstalling through the standard way, it includes some basic steps to be followed.
First, to ensure that charge in the battery is at least 20 percentage. Next step is saving the files and documents. Here comes the step to or disable the app permanently, since disabling is very important.
Later the steps involve the user to agree to various terms and conditions and the procedure is done. Now comes the uninstallation through the control panel. The first one is to search “CP” in the Cortana search. The items are minimized and kept side.
The program files are opened, and the procedure is by following the instructions accurately. Now using the official file, we uninstall this software. From the official link, the file is downloaded. Then to save the file, the similar file is selected, and finally, the procedure is completed.
Solution 4: Delete WLAN Profiles (Wireless Profiles)
WLAN refers to a wireless local area network. To delete the wireless local area profiles, we follow some set of rules and regulations. First, press the network icon that is found on the right corner at the lower screen.
Later move on to the network settings. Here, the manage WiFi settings is enabled, so that appropriate connection is given to them. Now select all the contents that have to be deleted.
How to Reset Google Chrome
Resetting Google Chrome can often resolve various browser-related issues, including the ERR_INTERNET_DISCONNECTED error. Follow these steps:
- Open Google Chrome.
- Click on the three vertical dots in the upper-right corner to open the menu.
- Go to
Settings. - Scroll down and click on
Advanced. - Under the
Reset and clean upsection, click onRestore settings to their original defaults. - Confirm by clicking
Reset settings.
This will reset Chrome to its default settings, which might resolve your issue.
Checking Internet Connection Errors
Before jumping to conclusions, it’s essential to check whether your internet connection is the root cause. You can do this by:
- Running a speed test to check the quality of your connection.
- Trying to connect to a different network.
- Checking the official websites or social media accounts of your ISP for any announcements regarding outages.
Reconnecting Your Internet
If your internet is indeed disconnected, here’s how you can try to reconnect:
- Check Hardware: Ensure all wires, routers, and modems are correctly plugged in.
- Restart Router/Modem: Unplug your router or modem for about 30 seconds and then plug it back in.
- Network Troubleshooter: Run the built-in network troubleshooter on your computer to identify and potentially fix the issue.
- Contact ISP: If none of the above methods work, it might be time to contact your ISP for further assistance.
Similar Posts:
- Err_SSL_Protocol_Error
- ERR_SSL_VERSION_OR_CIPHER_MISMATCH
- ERR_SSL_VERSION_INTERFERENCE
- Err_Connection_Timed_Out Error
Conclusion
If all the above-mentioned steps are followed, we can prevent the ERR_INTERNET_DISCONNECTED in future and have a safe and secured search for a lifetime. The ERR_INTERNET_DISCONNECTED error can be frustrating, but understanding its causes and potential fixes can save you time and stress.
From resetting Google Chrome to diagnosing and reconnecting your internet, the steps mentioned in this article should help you navigate through this annoying issue. Always remember to check the current status of your internet connection and consult with your ISP if you encounter persistent problems.
If you find this guide helpful, share it with others who might also be struggling with internet and browser-related issues. Happy browsing!



















