The Epic Games Launcher is where you’ll find and access all of your Epic Games. However, not all users have success launching the Epic Games Launcher. It will either fail to boot at all or crash in the middle of the process, displaying an error message.
How to Fix Epic Games Launcher Not Working
When the Epic Games Launcher isn’t working, you can’t play any games from the Epic Games Store. If you’re having trouble launching Epic Games Launcher in Windows 11 or 10, follow these steps to get it working.
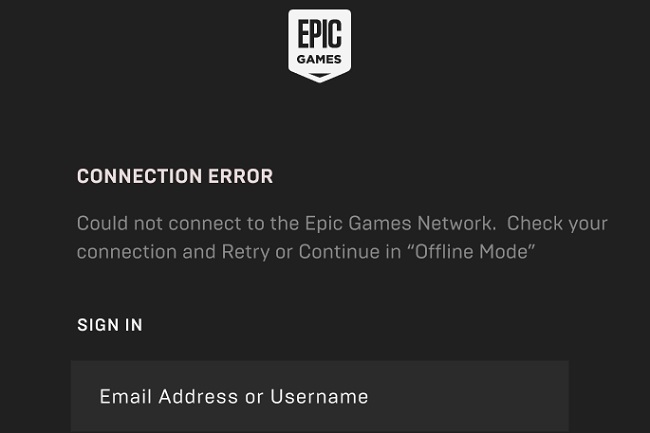
1. Select the “Run as Administrator” Option for Epic Games Launcher
By setting it up to operate in administrative mode, some players were able to get the Epic Games Launcher back up and running. You can always launch the program with administrative privileges by selecting the Run as administrator option from the context menu, but this does not set the program up to do so automatically.
Read Also:
The Epic Games Launcher may be set to always launch in administrator mode by following these instructions:
Step 1: Click the shortcut’s properties by right-clicking it on your desktop and selecting Epic Games.
Step 2: Right-click the EpicGamesLauncher.exe file in the Epic folder and select Properties if you don’t see a shortcut to Epic on your desktop.
Step 3: In the opened properties window, click the Compatibility tab.
Step 4: When prompted, pick the option to Run this software as administrator.
Step 5: The updated compatibility setting will not take effect until you click Apply.
Step 6: To close the properties window, click OK.
2. Adjust the Display Settings
Some users have reported success after modifying the Scale display setting to resolve the issue of the Epic Games Launcher failing to launch. A possible workaround involves adjusting the Scale setting if it is less than 100%. Here’s how to adjust the Windows display’s magnification:
Step 1: Select Settings from the Start menu to launch it.
Step 2: Go to the Display sub-menu under the System tab.
Step 3: If the scale isn’t already set to 100%, click the corresponding button.
Step 4: Change the size of text, programs, and other objects in Windows 10 by clicking the drop-down option next to Display and choosing 100%.
3. Edit the Target Properties for Epic Games’ Shortcuts
You can change the shortcut’s target properties if you have a shortcut to the Epic Games Launcher on your desktop.
When the Epic Games Launcher won’t start, some users have reported success by appending “OpenGL” to the end of the target path in the shortcut’s properties. Follow these steps to change the target characteristics in Epic Games Launcher:
Step 1: Open your device.
Step 2: Right-click the desktop shortcut for Epic Games Launcher and select Properties.
Step 3: Then, on the Shortcut tab, click within the Target box.
Step 4: To achieve the same result as in the screenshot below, append -OpenGL to the end of the target path.
Step 5: To keep your modifications, click the Apply button.
Step 6: Exiting by clicking OK.
Step 7: Then, use the updated desktop shortcut to launch Epic Games Launcher.
Read Also:
Conclusion
To play any of the PC titles you’ve purchased from the Epic titles Store, you’ll need to download the free Epic Games Launcher. If the Epic Games Launcher won’t load, you won’t be able to play your favorite game.
If this is happening on your PC, it’s because of a bug in the Epic Games Launcher, which you’ll have to fix manually.



















