DPC Watchdog Violation Error is a blue screen death error which has a value of 0x00000133. Here, DPC means Deferred Procedure Call. Watchdog is a bug checker that keeps track of the Windows program and also checks your system performance.
And when the Violation message appears, it means Watchdog, i.e., bug checker, is submerged. It is because DPC is running for a long time.
The DPC Watchdog Violation is a common issue experienced by Windows users and often shows up as a Blue Screen of Death (BSOD) error. Though unsettling, understanding its cause and potential fixes can help resolve the issue promptly.
In this SEO-optimized guide, we will discuss the seriousness of DPC Watchdog Violation, how to disable the watchdog in the BIOS, and how to boot your computer in Safe Mode.
What is DPC Watchdog Violation?
DPC stands for Deferred Procedure Call, and the Watchdog Violation refers to a monitoring mechanism that detects when your computer gets “stuck” and is unable to complete a task.
The error is often related to driver issues, hardware incompatibility, or system corruption. When the violation occurs, Windows is forced into a state that prevents further damage, leading to a BSOD.
Why DPC Watchdog Violation Error Occurs?
The reasons for the DPC_Watchdog_Violation error are:
1. Your device driver is not installed properly or outdated. For example, if the video card driver is not installed on your system, then DPC_Watchdog_Violation error would occur when you try to watch a video.
2. Another reason for the error is incompatible hardware. For example, if your hard drive is not supported now with the operating system or you have changed your hardware device, then the error DPC Watchdog Violation can happen.
So, there are four ways that we can fix the DPC Watchdog Violation Error. Let’s start the full guide.
Solution 1: Changing the SATA ACHI Controller Driver
The method listed below is one of the most effective methods to fix the DPC Watchdog Violation Error. Follow the below-given steps to change the SATA ACHI controller driver:
Step 1: At first, press the Windows and X key together from your keyboard. Now, select the option Device Manager.
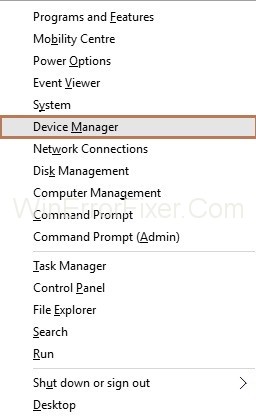
Step 2: Device Manager window will appear. Now, expand the option IDE ATA/ATAPI Controllers.
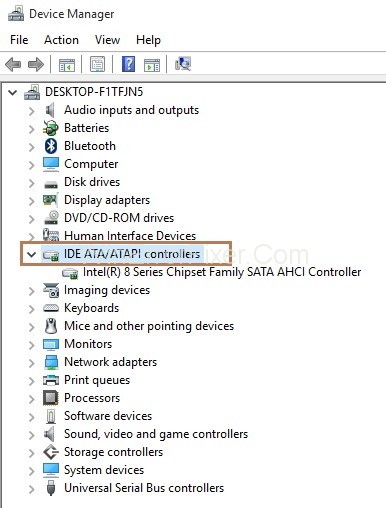
Step 3: Now, you need to right-click on the SATA ACHI controller and then select Properties.
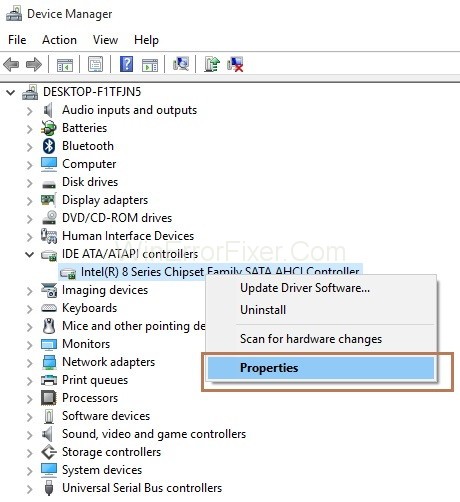
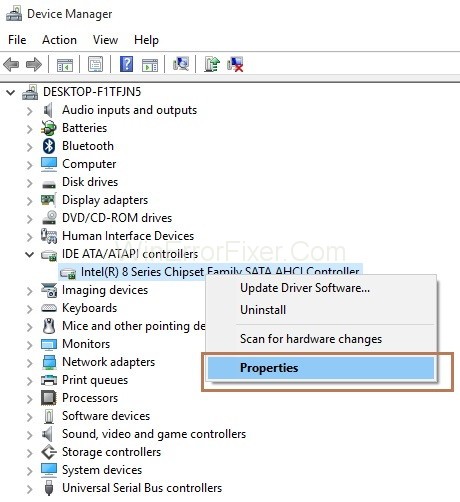
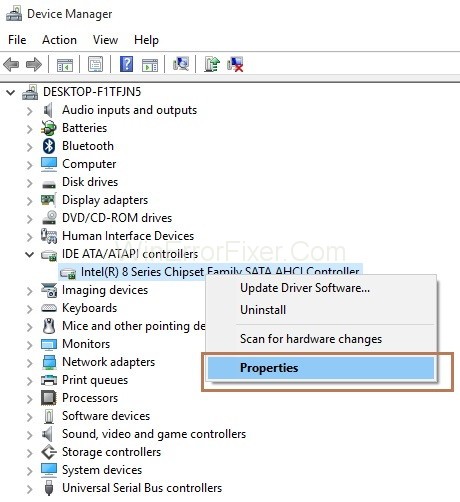
Step 4: Properties window will appear. Now, click on the Driver tab and then click on the Driver Details button, to verify that you have selected the correct controller.
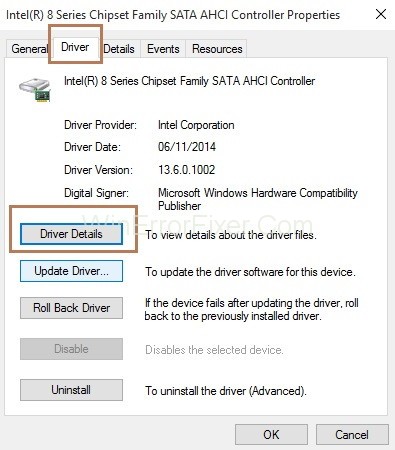
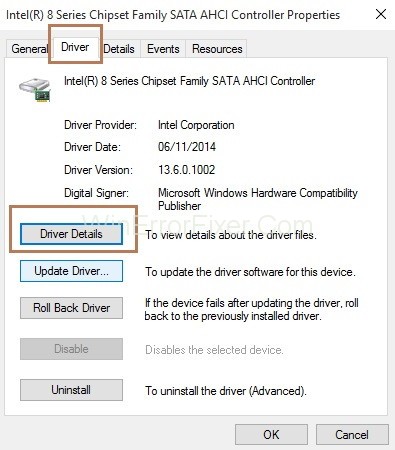
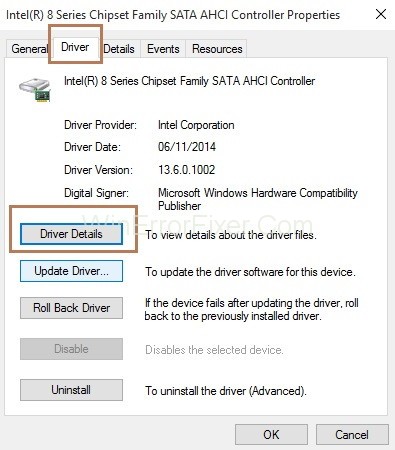
Step 5: If you see iaStorA.sys as a driver, it means you have selected the correct controller. Now, click on the Ok button to exit.
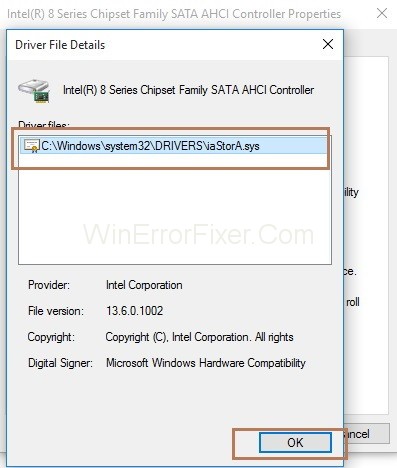
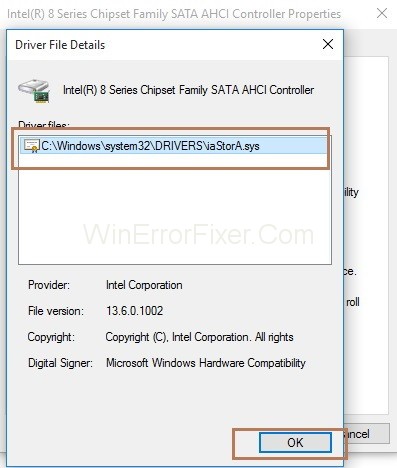
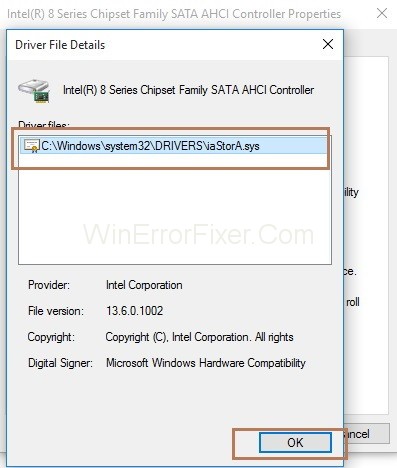
Step 6: Now, click on the Driver tab and then click on the Update Driver button.
Step 7: Next is to click on Browse my computer for driver software.
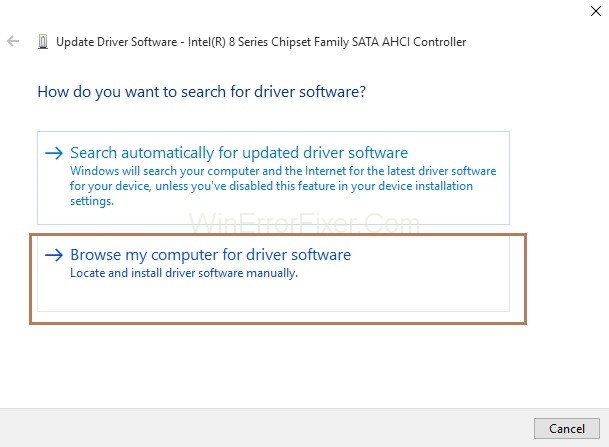
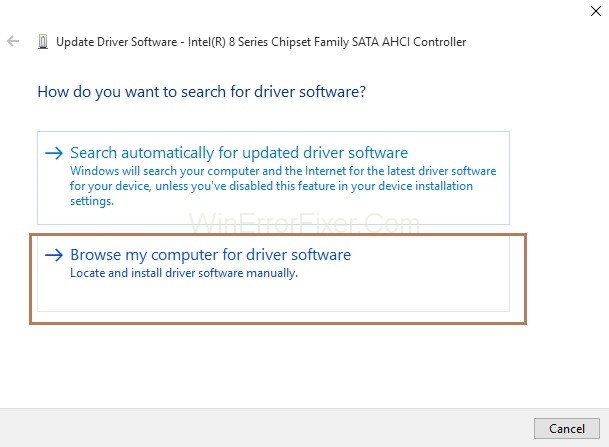
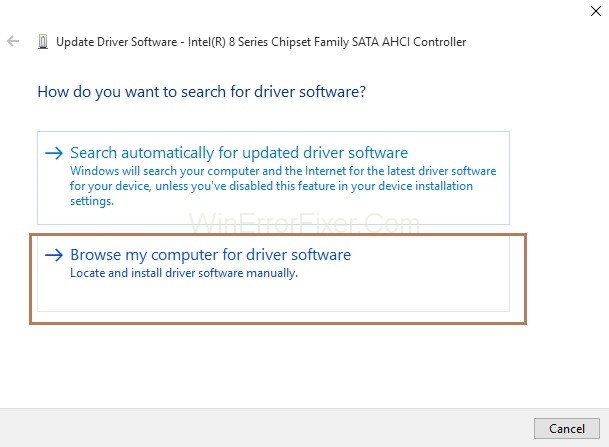
Step 8: Then select the option. Let me pick from a list of device drivers on my computer.
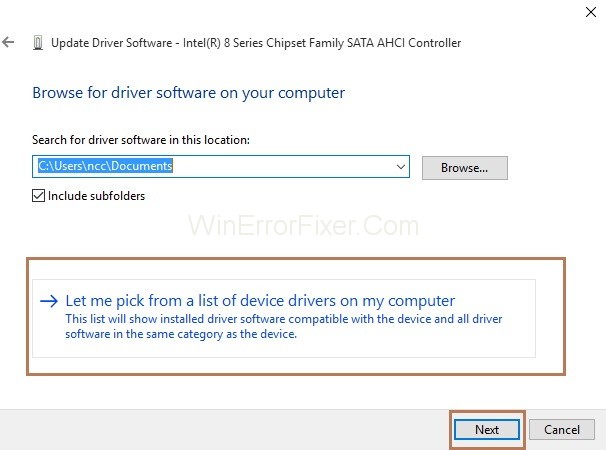
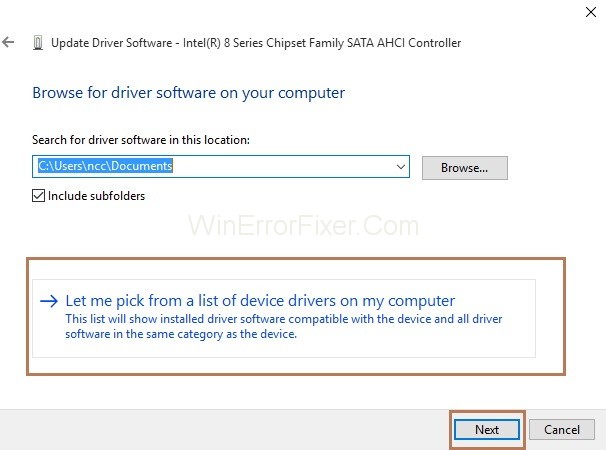
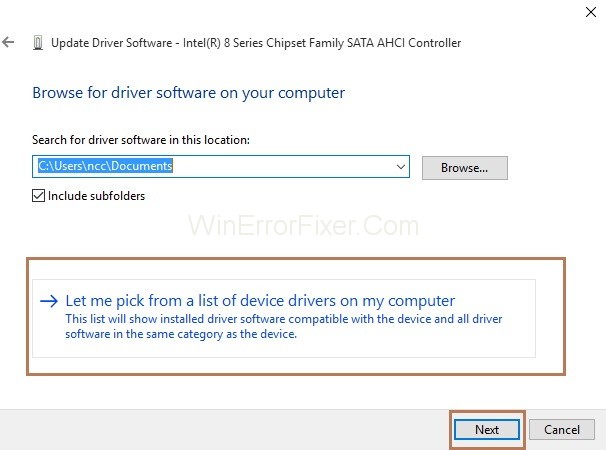
Step 9: Now, click on Standard SATA AHCI Controller. Then, click on the Next button. Follow the instructions to complete the process.
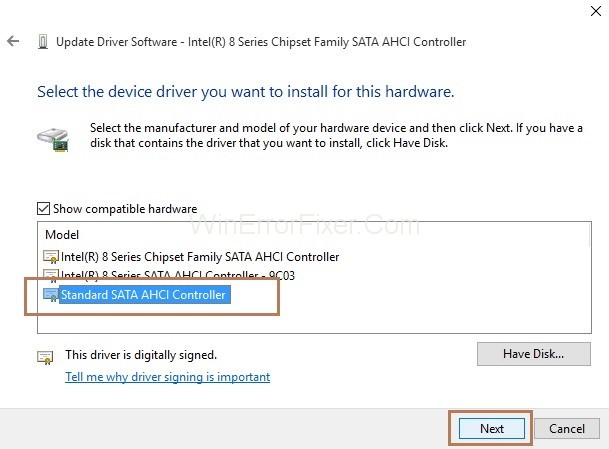
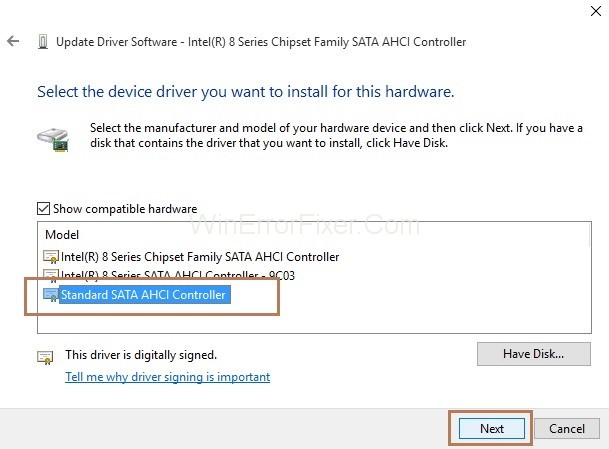
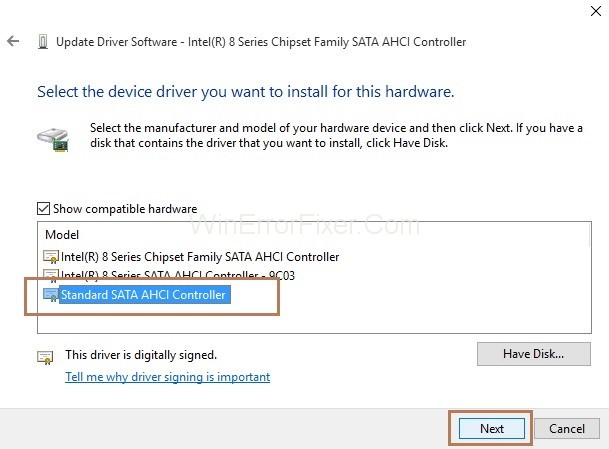
Step 10: At last, Restart your computer to apply the changes made.
Also, keep in mind, you have to follow the same process every time after your Windows update.
Solution 2: Performing a Disk Check
Step 1: To begin with, press the Windows key from your keyboard. Then, in the search box type cmd. Now, right-click on the result Command Prompt and then select Run as administrator.
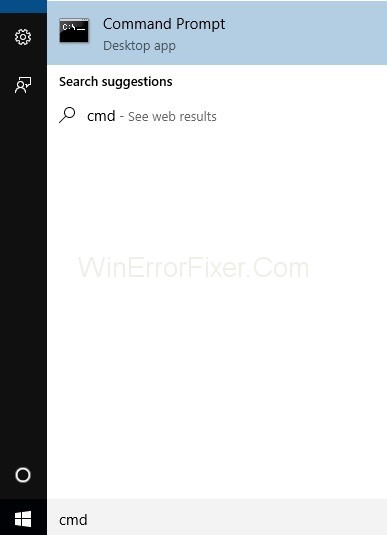
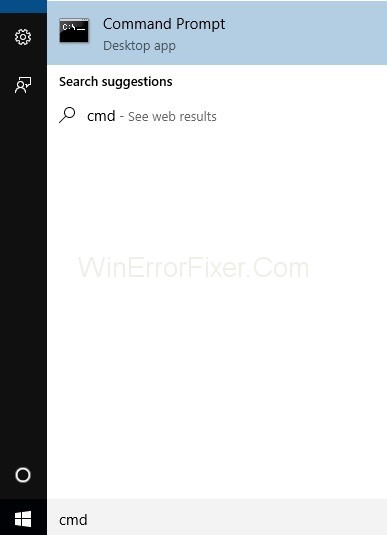
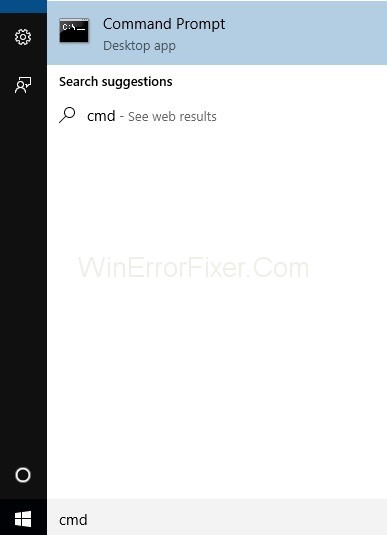
Step 2: User Account Prompt will appear. Now, click on the Yes button to continue.
Step 3: Command Prompt will appear. Now, type the command chkdsk /f /r in cmd and then after typing press Enter.
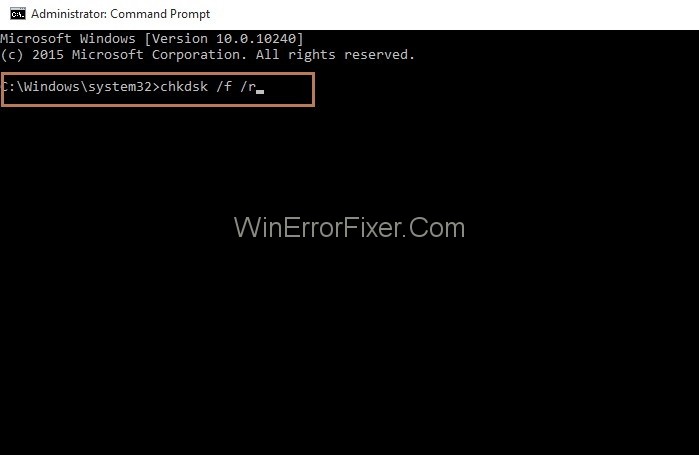
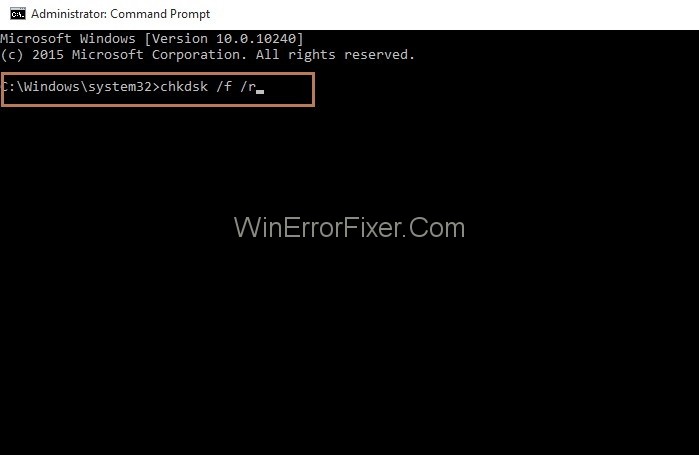
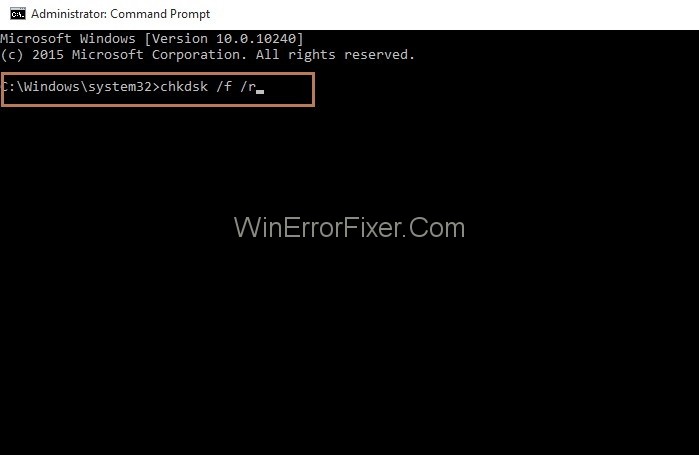
Step 4: Now, Press Y key from your keyboard.
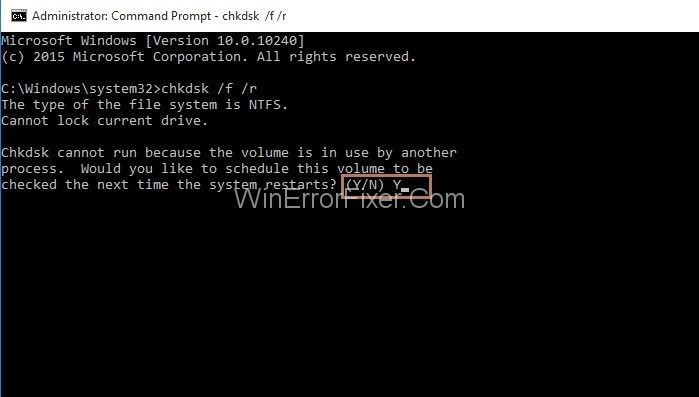
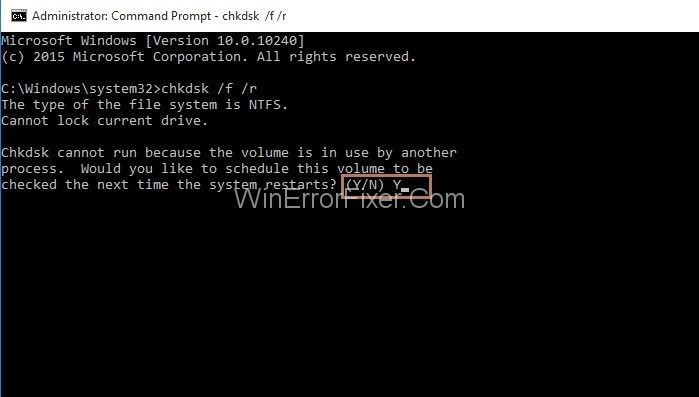
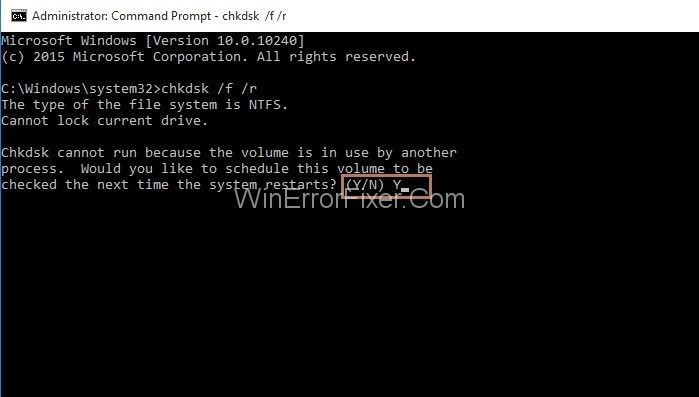
Thus, the next time you boot your computer, the disk check will start, and also it will take time to complete. And, if you restart and you don’t have time to wait for the process to complete, skip the process for now. You will need to reschedule it.
Solution 3: Checking the Hardware and Software Compatibility
Main causes of the error DPC Watchdog Violation are:
- Incompatible Hardware.
- Conflicted Software.
Solution 3.1: Checking the Hardware Compatibility
Disconnect all the external devices connected or installed on your computers, such as hard drive or USB except the mouse and keyboard. Then, restart your system.
Now, you need to connect the devices one by one and then restart your system again. If the DPC Watchdog Violation error occurs again, it means the device you have connected now is causing the error. So, replace the device with a new same device, or you can also update its driver.
Solution 3.2: Checking the Software Compatibility
If DPC_Watchdog_Violation error occurs recently, try to check if you have made any changes in the application or updated your application.
For example, installation of a new application, or up-gradation of some programs. And if you are not sure then, do a system restore, which will help retrace back to the previous stage.
Solution 4: Running Event Viewer
With this method, you can find the driver or device which is causing DPC Watchdog Violation Error.
Step 1: At first, press the Windows and X key together from your keyboard. Now, select the option Event Viewer.
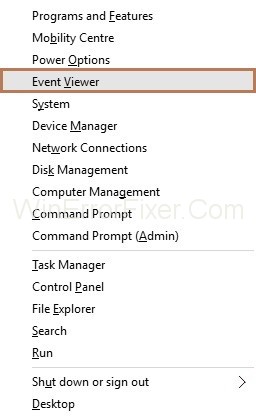
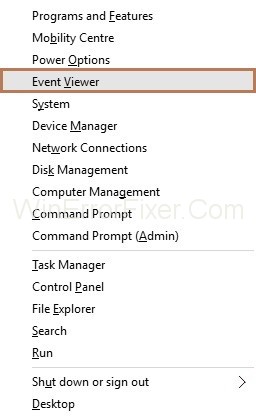
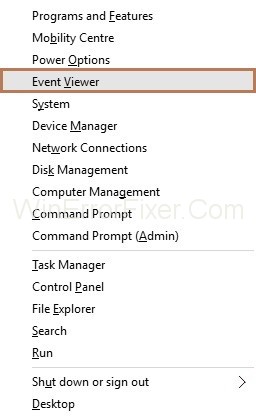
Step 2: Event Viewer window will appear. Next, on the left side of the pane, expand Windows Logs and then select the option System.
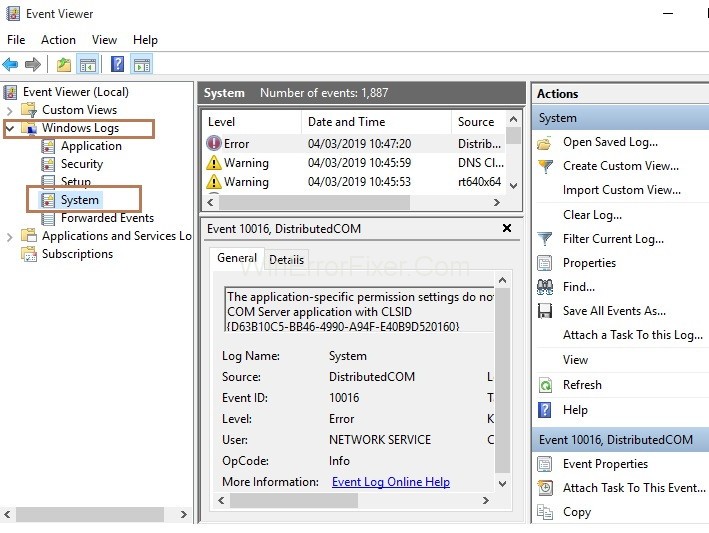
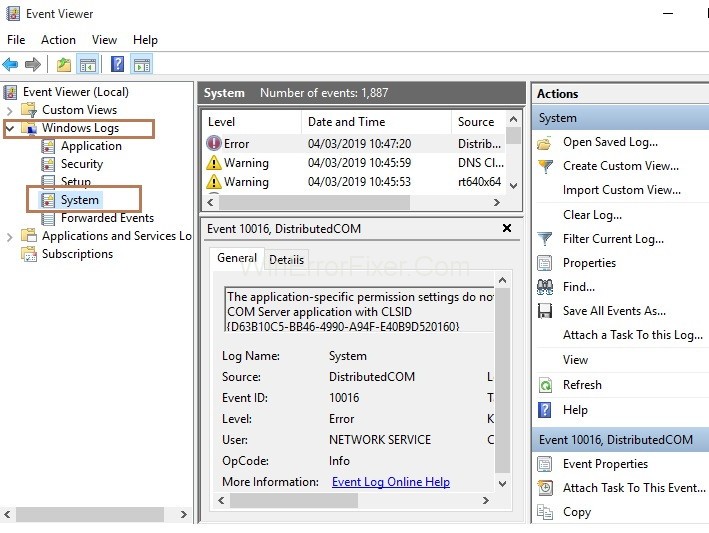
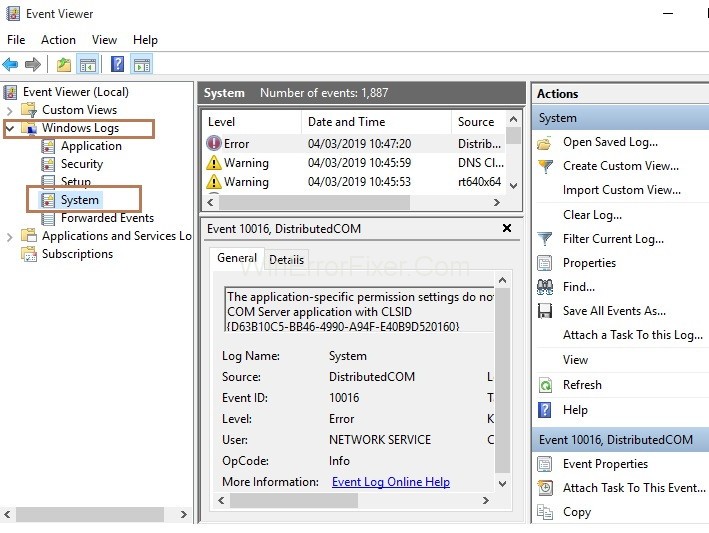
Step 3: Now, see the middle pane of the window; you will see some entries. Then, check the entries which are marked by Error or Warning. You can see the detailed information of error or warning. Also, you can see at what time the error happened.
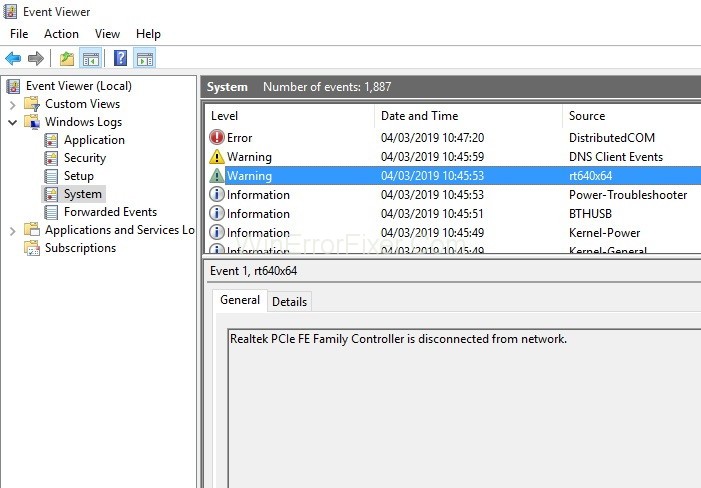
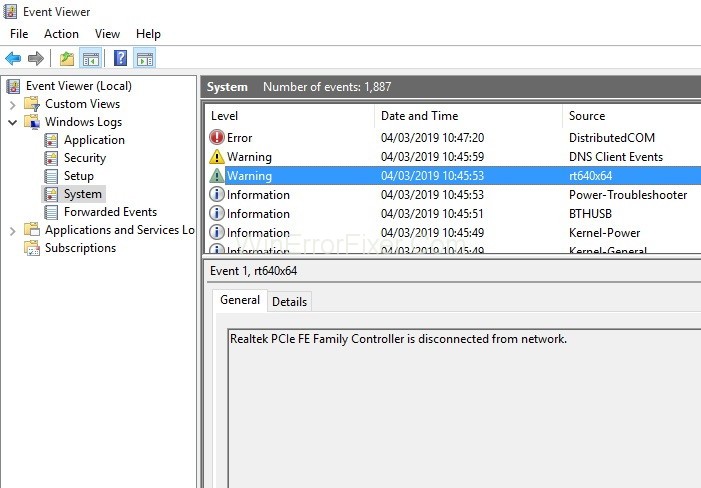
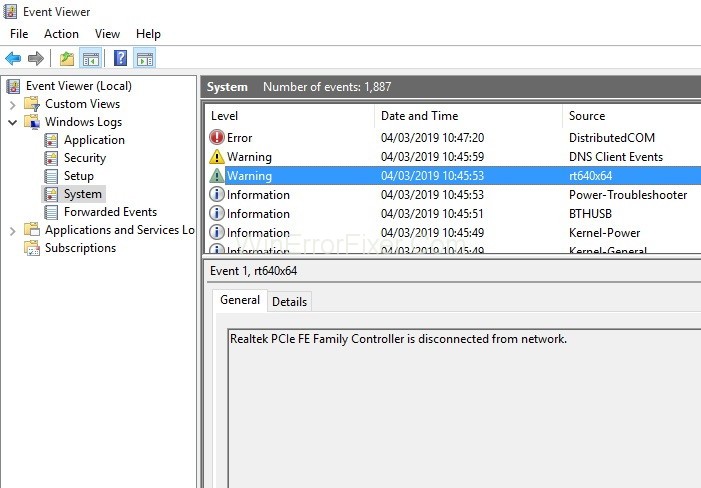
Is DPC Watchdog Violation Serious?
A DPC Watchdog Violation is generally not considered life-threatening for your computer but should not be ignored.
Frequent occurrences of this error could indicate a more serious underlying issue, such as a failing hard drive or corrupted system files. It could lead to data loss, application crashes, or even hardware failure if left untreated.
How Do I Disable Watchdog in BIOS?
Disabling the watchdog feature in BIOS can sometimes alleviate the frequency of DPC Watchdog Violations, although this is generally not recommended unless as a last resort. Here are the steps to disable watchdog in BIOS:
- Restart Your Computer: Press the restart button or go to the Start menu and select “Restart.”
- Enter BIOS: During boot-up, press the BIOS key, which varies depending on your system (commonly F2, F12, DEL, or ESC).
- Navigate: Use your keyboard to navigate to the “Advanced” tab or similar, where you may find CPU Configuration options.
- Find and Disable: Search for an option that says ‘Watchdog’ or ‘Watchdog Timer,’ and disable it.
- Save and Exit: Save your settings and exit BIOS. Your computer will reboot with the new settings.
How to Boot in Safe Mode?
Booting in Safe Mode can help you diagnose issues related to DPC Watchdog Violation, as it allows your computer to run with minimal drivers and features. Follow these steps:
- Restart Your Computer: Press the restart button or navigate to Start Menu > Restart.
- Press F8 or Shift+F8: Immediately upon system restart, press and hold either F8 or Shift + F8 to bring up the Advanced Boot Options.
- Choose Safe Mode: Use the arrow keys to select “Safe Mode” or “Safe Mode with Networking” for internet access.
- Press Enter: Hit Enter and wait as your computer boots in Safe Mode.
Do Not Miss:
- IRQL_NOT_LESS_OR_EQUAL Error
- Digital TV Tuner Device Registration Application
- How to Uninstall Apps on Mac Computers
- Digital TV Tuner Device Registration Application
Conclusion
Thus, DPC Watchdog Violation Error occurs because of hardware or software incompatibility. So, follow the above-mentioned solutions to fix the DPC Watchdog Violation Error. Also, you can try updating the device drivers in case the DPC Watchdog Violation error is not gone.
While a DPC Watchdog Violation error is often a concerning issue for Windows users, understanding its causes and possible solutions can alleviate stress. Although disabling the watchdog in BIOS might be a solution, it is usually better to address the root issue causing the violation.
Booting in Safe Mode can be an effective way to troubleshoot and fix issues related to this error. It’s crucial to address the violation promptly to ensure your system’s optimal performance and data integrity.



















