Windows is the world’s most accessible operating system, and therefore the number one target for malware coders and hackers. Microsoft regularly adds security enhancements to its operating systems. However, new features can affect the security of the operating system.

For example, Windows 10 offers seamless cloud-based OneDrive integration. This makes Windows 10 more functional, but it can also open new security holes. This means that backing up the Windows operating system is an ongoing task. Here you will find solutions to back up Windows.
How To Defend Your Windows OS Computer And Not To Break Anything
1. Update Your Program to the Latest Version
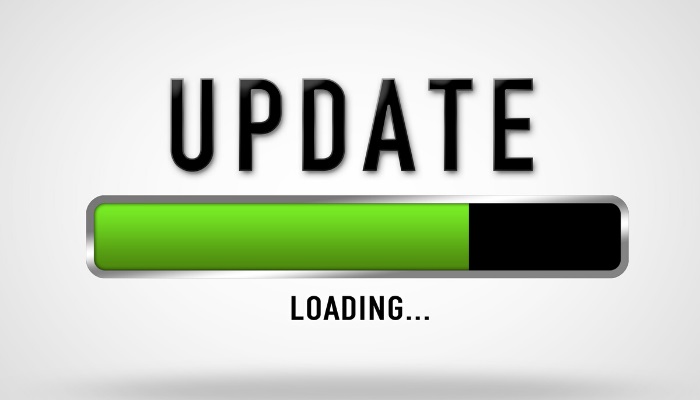
Nothing creates more problems than leaving your Windows operating system open to exploits and hacks. Microsoft has done a great job protecting the Windows operating system from the latest threats, but you should be a part of it, too. Make sure your Windows installation has the latest update package. Use Windows 10 Update Wizard to install the latest patches for your PC automatically. You can also configure manual commit before patch updates.
In addition to operating systems, third-party software could also become a gateway for malware and hackers. Therefore, make sure that all installed programs are corrected and updated to the latest version. Web browsers, Antivirus software, and firewalls should be regularly updated to prevent intrusion.
2. Use Antivirus Software



In most cases, Windows Defender is not enough to protect your computer. Use only a reliable antivirus program published by a known company. Antivirus programs can get expensive, but you can find variants on how to purchase any of them with a reduced price. An antivirus program should include automatic updates, real-time scans, and a built-in firewall.
If an antivirus program does not contain a built-in firewall, you must activate the Windows Firewall.
Visit the “Control Panel then System and Security and then Windows Defender Firewall.” Click the “Enable or Disable Windows Defender Firewall” link in the sidebar. Enable the firewall option for all listed networks.
3. Activate BitLocker



“Enabling disk encryption is essential,” said Richard Henderson, Global Threat Intelligence Manager at Lastline.
Although Windows 10 Professional and Windows 10 Enterprise include BitLocker, this is not the case with Windows 10 Home.
“All versions of Windows include a disk encryption version,” says Henderson, “and there are plenty of free options online as well.”
Enabling full disk encryption minimizes the risk of data misuse on your computer. After enabling BitLocker or whatever solution you choose for full disk encryption, remember to “keep the recovery key safe on USB paper and storage,” says the solution principle from architect Matt Aldridge on Webroot.
4. Use a “Local” Login Account
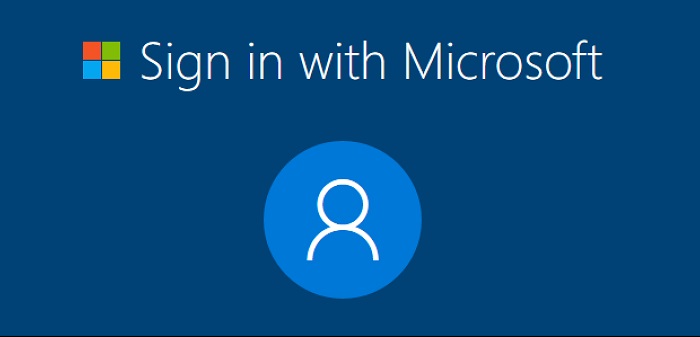
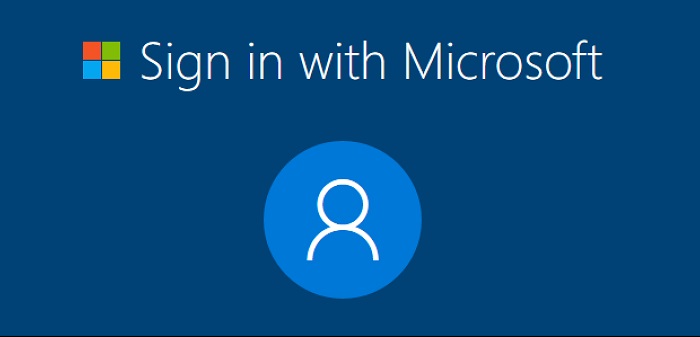
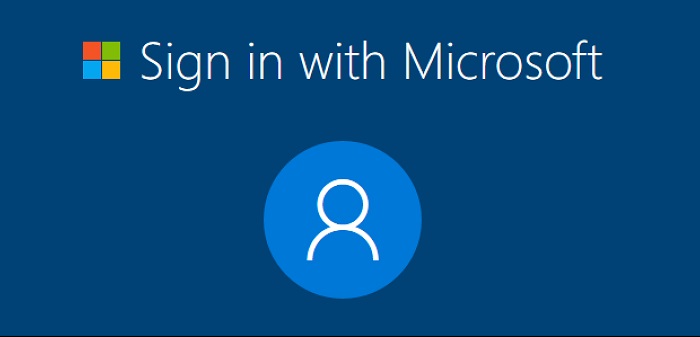
“Use a local login account, and not your Windows account, to log into your computer,” said Ciaran Byrne, manager of platform operations at Edgescan.
Although Windows 10 Home uses his Windows account by default as it is easier to log in to all devices with a single account, Byrne says: “The problem is, for example, they compromised their Hotmail credentials. The machine would also be compromised.”
5. Enable Controlled Folder Access
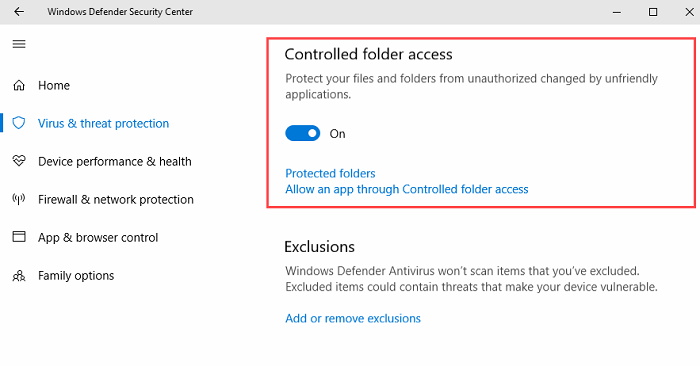
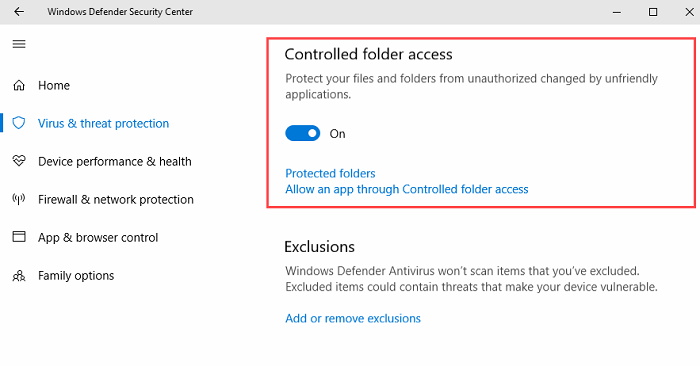
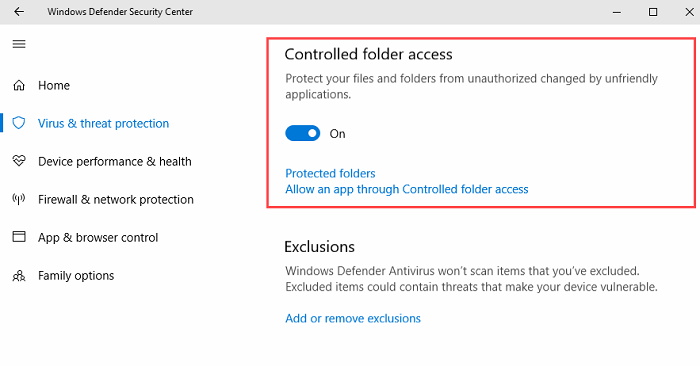
Chris Doman, a security researcher at AT&T Alien Labs, said: “To limit the damage of ransomware. It is available in all editions of Windows 10.”
6. Activate Windows Hello
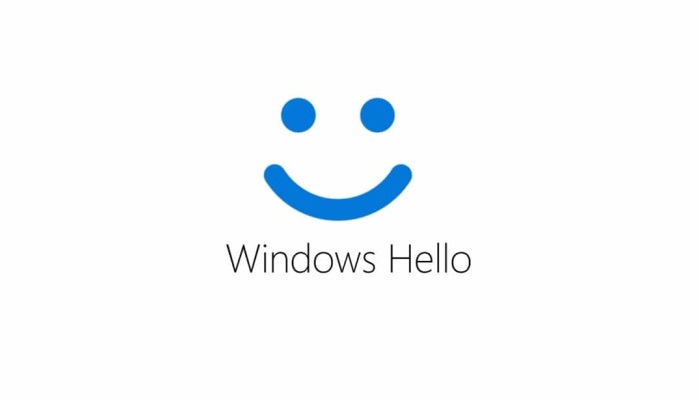
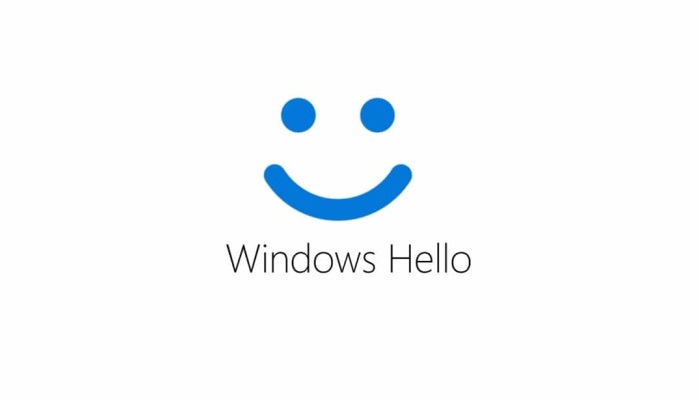
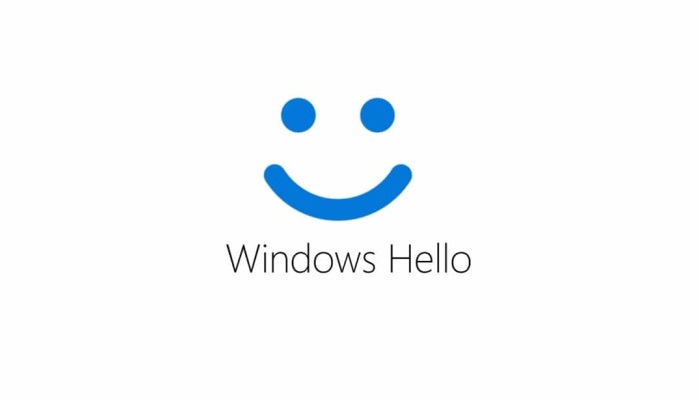
“Activate Windows Hello,” said Joe Morley, future advisor to the software environment at SoftwareONE. “One of the simple ways for small businesses to protect Windows 10 is to enable Windows Hello functionality”.
This allows users to unlock devices with facial recognition and fingerprint readers and avoid passwords that are more probably to be hacked or stolen.
“Of course, you can save the pins as a backup,” says Morley, “but Windows Hello offers a connection method that is not only faster but also more secure.”
7. Activate Windows Defender
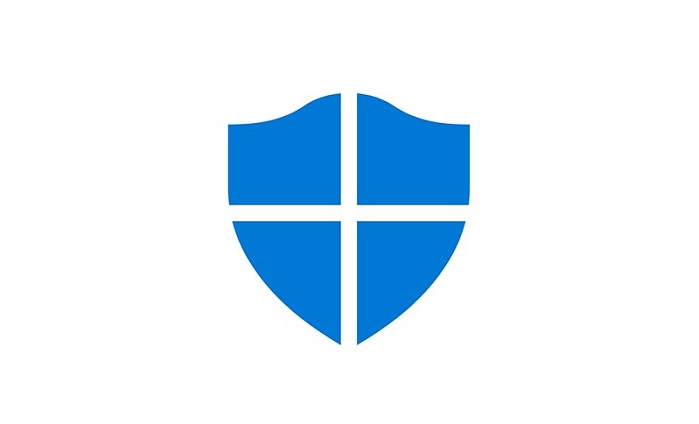
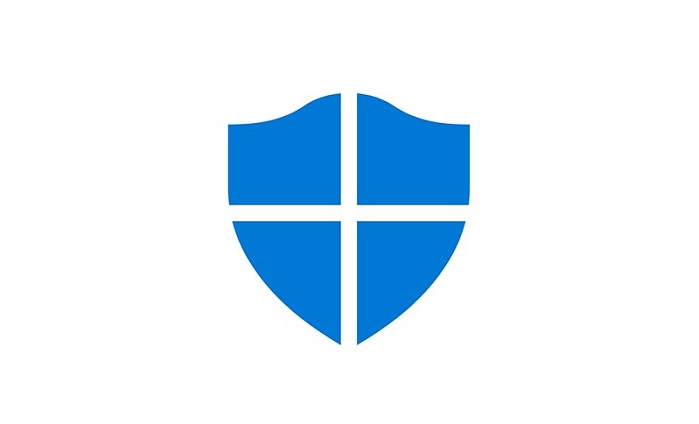
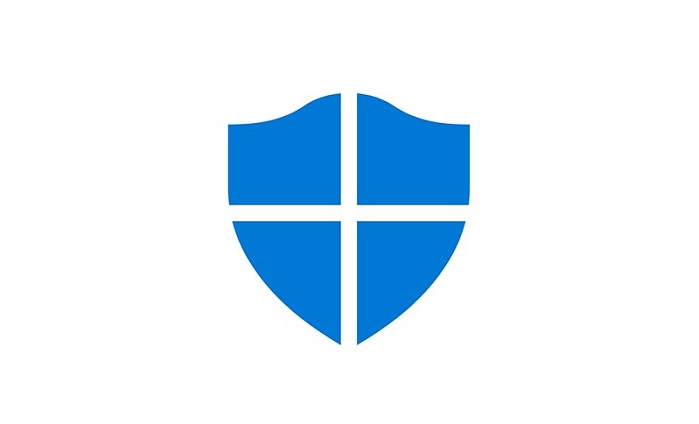
“Activate Windows Defender,” said Ciaran Byrne, manager of platform operations at Edgescan, “these are almost all paid antivirus on the market and managed by people who should know Windows 10 better than they do someone.”
“It is also good to enable the built-in firewall to block all unwanted intrusions.” Lock, lock, lock and unlock little by little later if you’re having trouble with firewall rules, “says Byrne. Activate Windows Defend real-time protection and configure virus and threat protection scanning.”
If you accidentally download a malicious file, “says Byrne, if you set up the right protection, you can remove it before your system is compromised, and an attacker can take control.”
8. Do Not Use the Administrator Account



“Set up separate user accounts and don’t use them with administrative privileges for your daily needs,” says Ken Underhill, Cybrary Master Instructor, “unless your daily routine naturally requires it.”
Matt Aldridge, the chief solutions architect at Webroot, says the idea is to have a single administrator account that “is only used to install new software or updates” while maintaining an unprivileged user account to manage everything else.
“Of course, make sure that both accounts use unique and strong passwords,” says Aldridge.
For example, if you require administrator rights are required during software installation, you do not need to change accounts because Windows 10 displays a box asking for the administrator password if you want to continue. Simple and safe.
9. Update Windows 10 Regularly



“Keep Windows 10 updated,” said Joe Morley, future SoftwareONE work environment consultant. “Windows 10 is provided” as a service “and is therefore constantly updated.”
This may be a controversial suggestion to some, as there have been warnings about Windows Update Assistant and Windows updates, including the occasional Windows Defender.
However, Morley says; Your computer is much safer with Windows updates applied than without them. Organizations must “deploy updates first in test environments to ensure security,” said David Higgins, Technical Director of CyberArk (EMEA), “because this enables security teams to review and verify these fixes and deploy them safely in all the company.” All of them, however, immediate access to security patches, is the main benefit of automatic updates.
10. Backup Your Data



Backing your data up should be part of any security strategy in the event of a problem. “Use a trusted cloud backup service to back up your data continually,” said Matt Aldridge, Senior Solutions Architect at Webroot.
“One should keep an offline copy of your critical files locally, ideally in a safe.” “You should also make sure that System Restore is enabled and that you have created recovery points successfully. Lastline says,” and it applies to home and office users as well. “A” cold “backup (offline) ensures triple protection against ransomware attacks, hardware failure, or theft of your device, “says Henderson,” an ounce of prevention is better than a cure. “
Conclusion
By using the suggestions above, you will be safer using the Windows operating system. Your online browsing experience will be good, and your private data can be protected at all times. Make sure you have a routine in place to back up Windows 10.



















