In document language, compressing a PDF in size means optimizing it. One can easily optimize a PDF with the help of a good and reliable PDF editor tool.
How To Compress a PDF File?
There are so many multitudinous PDF software programs available these days but choosing the voguish bone is really tough. The size of PDF can be reduced in multitudinous ways, but for better quality, all of them might not be the best.
1. Determining The Size Of PDF Document
It’s veritably easy to check the size of a PDF document through Adobe Acrobat, in the following way:
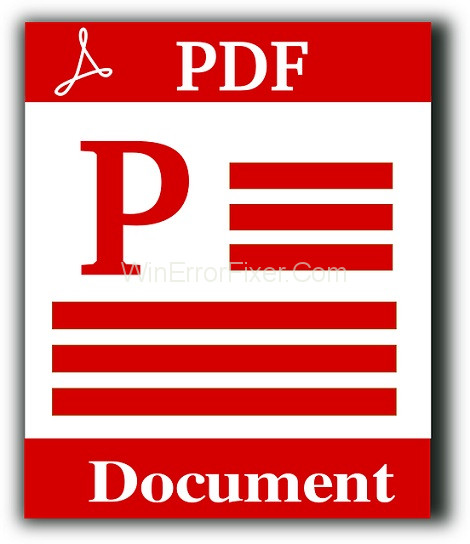
Step 1: Go to the file of the targeted document and click on it,
Step 2: Now select Properties, it will show you a lot of information about your documents including file size and many more.
On the other hand, you can directly check through documents.
Step 1: Go to the folder of the document.
Step 2: Click right on the document, and click Properties.
It is very difficult to upload documents of the larger size, as it takes longer to upload. Participating electronically (via email, for case), will take more fleet time from the establishment. Thus, optimized lower lines are preferable to handle and to partake for purpose.
Read Also:
Reducing the size of a PDF document can be grueling as it contains all information and also the quality of the contents is also a main concern while reducing the PDF size. Then are some quick tips which may help you to reduce the train size without affecting it:
2. Avoid Scanning PDFs
It’s not unusual to place false print that, to produce PDFs, or to mix further than one line and notorious right into an unattached PDF, you want to publish the wholeness out and experiment with it together. Electronically converted documents are generally an awful lot lower in length than reviews.
You must effectively ever want to miss lines that stay in paper shape – all different lines may be electronically converted from the unique education by saving them as PDFs. Likewise, particular lines may be snappily mixed as PDFs, the operation of software programs analogous to Adobe Acrobat, guarding off any want to post outlines to mix them.
3. “Reduced Size PDF” Using Save As
Indeed after creating a train electronically, you find it’s size veritably large, also you can acclimatize for further options rather than by scanning. The system tore-save your file is the simplest to reduce-size PDF.
By using the rearmost interpretation of Adobe Acrobat, you can reduce size by the following way:
Step 1: Select and Open the PDF that you want to re-save to make a smaller file.
Step 2: Choose the file and click on Save as Other, and then this will Reduce the Size PDF.
You will be advised to finish the restatement concord you want and also you may click on OK to save. We propose putting your harmony with at least Acrobat X, as that interpretation remains significantly used.
This contrivance is short and easy but still be advised that it’ll lessen the fineness of photos and could get relief from virtual signatures. However, use the optimization contrivance defined under rather, If you need to also manage how your PDF is compressed in Acrobat. You can also Try a free PDF editor in some simple steps.
4. Using Preview On Mac
Step 1. Open Preview: Preview is an operation of the Image observer of Apple. Most performances of Mac OS are automatically included in it. Just by double-clicking on the blue Preview icon, it can open what looks like lapping shots in your Operations folder in the Finder.
Step 2. Open a PDF in Preview: Go to the PDF file, then select and double-click it to open in Preview by default. Or the following steps can be used to open a PDF in Preview.
Step 3. Click File: At the top of the screen, in the menu bar, click File. It will display the drop-down menu.
Step 4. Click Export: Click export in the middle of the drop-down menu, this will open a dialog box.
Step 5. Type a name for the file: Rename the given name of your choice in “Export as” in order to create a new name for the compressed PDF.
Step 6. Select “PDF” as the file format: Use the drop-down menu next to “Format” to select “PDF”.
Step 7. Select “Reduce File Size” next to “Quartz Filter”: In the drop-down menu select “Reduce File Size” next to “Quartz Filter” in order to reduce size.
Step 8. Select a location in which to save the PDF: In order to select a location to save the file, click next to “Where:” in the drop-down menu. By default, it will be saved to your desktop
Step 9. Click on Save: By clicking on Save the compressed PDF will be saved on your Mac.
Step 10. If you want to simplify things then you can use PDFdrive to get instant results.
5. Using Adobe Acrobat Pro DC
Open Adobe Acrobat Pro DC A subscription to its demand to compress lines. Still, by subscribing up for a free 7- day trial bone can use Adobe Acrobat Reader DC. One can download Adobe Acrobat Reader DC for free from https://get.adobe.com/reader/
Open a PDF: To open a PDF from inside it, Use the following steps:
Step 1: Click File and then click on Open.
Step 2: Go to a PDF file and click on it to Open.
Click File: Click File in the menu bar at the top which will display a drop-down menu.Click Compress PDF: In the File menu towards the middle, Click Compress PDF. Click Choose a different folder: Click on Choose a different folder, it will allow you to choose a folder to save the compressed file.
Select a folder to save the PDF: Go to a location by using the file browser to save the compressed PDF, then click and select it. Click Save: Click save which will compress and save the PDF.
6. As You Save In Word
It’s better to use the Save As Option, while converting a document into PDF, as this will generally produce small lines, depending on the number of images present in the document. Still, if a large size is produced by using Word-converted PDF, also you can switch to other options in Word that will significantly produce a lower train.
The following steps are helpful in producing smaller file:
Step 1: Select the Word document and open it to convert it to PDF.
Step 2: Go to the File button and then select Save As.
Step 3: Type the menu in the Save and then select PDF and enter the name of your preferred file.
Step 4: Select Minimum size, where you can see Optimize at the bottom of the dialog box.
Read Also:
Conclusion
The issue that people face with compressing size is losing the document’s quality when its size is reduced. Still, some online compressed PDF tools can save your life as they reduce the PDF size without affecting their quality. Since hundreds of compress PDF train tools are available on the web, you must look for the swish one to get a quality contraction.



















