You might be very enthusiastic about using spreadsheets but become frustrated after a few minutes of using the program because of several errors and problems.
Problems and error messages are common in Excel spreadsheets. If you are using Excel regularly, you must learn and understand these problems, and How To prevent and fix them.
This article will discuss common spreadsheet errors and how to prevent them. Learning about these can help you improve how you collect data, format your spreadsheet cells, and use formulas.
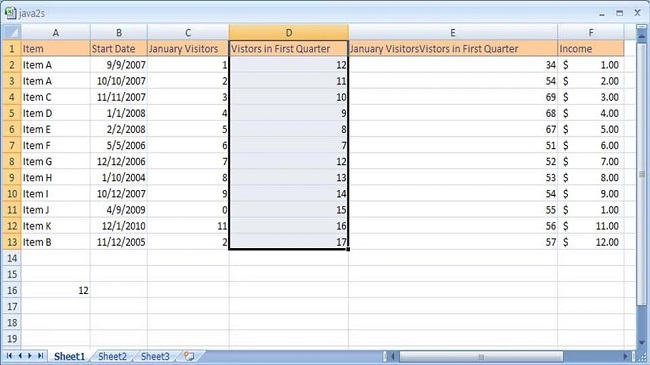
Common Error Message That Appears on Your Spreadsheet
Below are the common error messages you may see on your Microsoft Excel sheet as well as quick solutions for fixing them.
Read Also:
- How To Connect Apple Pencil to iPad
- How To Pair Apple Watch to New Phone
- How To Unsync Facebook and Instagram
1: #Spill!
The #Spill error in Excel appears when it cannot function and needs to override data. The error message appears when the function populates a table or column.
This error can be fixed by arranging your table or columns where the formula will not override data; the formula will print in unpopulated cells. Another solution would be to move data cells, causing the problem in a different part of the spreadsheet.
2: #Value!
This error occurs when a cell contains text instead of numbers for computation. This can also occur when the formula used contains several different values. Another cause would be using the OFFSET function in the cell.
The solution for this value error is to use numbers, not text so that you can apply mathematical operations effectively. However, if you still see this error despite using numbers, check the blank cells, missing or incomplete formulas, and usage of special characters.
3: #Null!
You will see the null error message when a specified intersection or erroneous space exists between two cell ranges. This error occurs when you place a space as an intersection between cell ranges instead of using a comma.
You can fix this error by checking the syntax used in each formula. You should use a colon to show continuity between cell ranges and use a comma.
Read Also:
4: #N/A
The #N/A error occurs when it cannot find the data value your formula references or when the value is incomplete or unavailable. This error message indicates that the particular cell has no specific value. This error appears when the cell has extra characters, incomplete data tables, or spaces.
This error can be fixed by cross-checking all cells (columns and rows) to see if data is correctly encoded.
5: #DIV/0!
#DIV/0! is the most common Excel error. This error message appears when the formula attempts to divide by zero or an empty cell. Excel is unable to define formulas that are divided by zero.
The solution for this error is to replace all zero values in the cell with non-zero values. You may also use the IFERROR function as an Alternative solution to fix the error.
6: #Name?
Excel displays this error message when it can’t read or perform the formula encoded. Your formula may be incorrect, misspelled, or incomplete.
This error message can be fixed by checking if you encoded the proper formula – spelling and other elements. An alternative solution is highlighting the cells you want to run the formula. Next, select Formulas found at the top bar of Excel. Click Insert Function to allow Excel to guide you to correctly encode the formula.
Common Spreadsheet Errors
Below are the common Excel errors that you might be making on your Excel file.
1: Creating Multiple Data Tables
The first common spreadsheet error you can commit is creating multiple tables in a single spreadsheet. This is a problem because it can confuse the Excel program. Excel will interpret raw data in the same row with the same associations.
Doing this makes it difficult for you to track your data. Cleaning your data can be difficult when you use multiple tables, for it increases the risk of using the same column name in different parts of the spreadsheet.
2: Problematic Null Values
A null value is sometimes considered as missing data or a malfunction. It describes the various reasons why an observation cannot be made. Some commonly used null values are N/A, -999, zero (0), or other missing numerical values.
Most statistical programs do not recognize that null values are supposed to represent missing values. Remember that different statistical programs have varying interpretations of null values. Hence, you must use a clearly defined and consistent null indicator.
3: Not Filing Zeros
You must understand the difference between a zero value and blank cells for the spreadsheet programs to interpret these as two different data. A zero for humans and computers mean the same thing, numerical data. On the other hand, a blank cell means no measurement, and the program interprets it as a null value.
To avoid having this problem, record zero values as zero and missing data as null values. If you don’t properly record data values, you will encounter problems with data analysis later on.
4: Formating to Make Excel Sheets Look Visually Appealing
Anyone who uses Excel sheets would like to work on a visually appealing interface. They may format the spreadsheet in a more organized manner, like merging cells or applying borders to separate data.
Doing these can make your spreadsheet look pretty but can confuse your Excel program, and will be unable to form associations between data. For instance, statistics Software will interpret the merged cells as one data value and can also lead to the misalignment of data in the row.
Your goal is not to create pretty cells but to properly structure the data for accurate data analysis and connection.
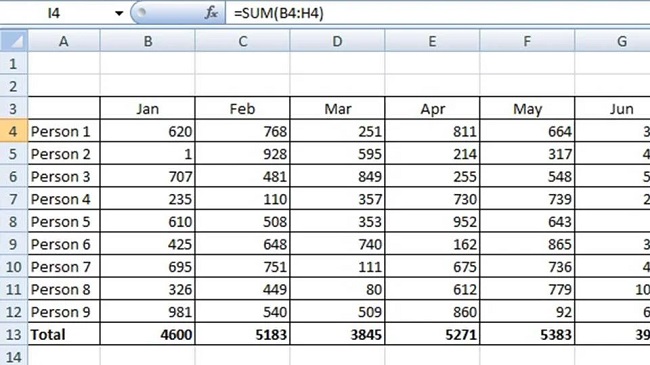
5: Placing Comments in Cells
Sometimes, there is a need to include comments in cells that are based on observations. Statistical programs do not understand comments, and this would lead to inaccurate data analysis.
Similarly, including the unit of measurement with the numerical value in one cell is a NO-NO. The program won’t be able to read the cells accurately.
The best solution for this problem is to create separate columns. Each column should contain all the measurements of the same unit. That is, one column contains the numerical values and another one for the unit of measurement.
Read Also:
- How To Change Apple ID on iPhone
- How to Unpair Apple Watch Without Phone
- How To Use Walkie Talkie on Apple Watch
Conclusion
There are several spreadsheet errors and problems that you may encounter when using Excel spreadsheets. Knowing the common spreadsheet errors and how to prevent them can help make your spreadsheet experience less frustrating and more productive.
Fixing errors and mistakes is part of the learning experience. Keep learning and keep practicing. Enhancing your Excel skills is an advantage and will help you go a long way in your career.



















