COM Surrogate is an executable host process which runs in the background during the time of folder or file browsing. COM Surrogate helps one to see file thumbnails and other information. Several users of Windows 10 have recently reported that Com Surrogate has Stopped Working when they browse folders or files containing media files.
It can also be caused by the user if he or she tries to take a printout from the internet source and is not noticed until a crash occurs. “dllhost.exe” process is responsible for displaying the name “COM Surrogate” and you can expect to notice its presence when it crashes. After it crashes a pop-up message gets displayed across saying “Com Surrogate has stopped working”.
For the extraction of thumbnails, explorer relies on this COM surrogate. So, you can expect to get certain types of crashes while surfing files or folders containing video or media files. COM surrogate is responsible for displaying thumbnails and information related to Windows 10.
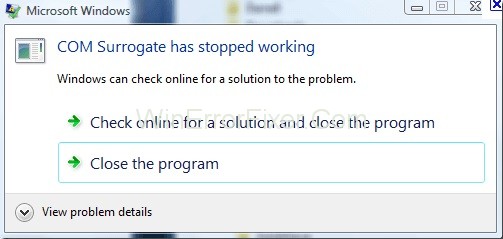
It also rescues the Explorer from crashing and takes the entire dependency on itself and thus it is an integral part of Windows 10. Due to this reason, we consider COM Surrogate as the Sacrificial process.
How to Fix Com Surrogate Has Stopped Working Issue
Here are the most effective solutions for you to resolve the issue of Com Surrogate has stopped working:
Method 1: Rollback to The Previous Display Adapter Drive
Step 1: First, click on the “Windows key + X” to open the “quick access menu.”
Step 2 Now select “Device manager” form the options.
Step 3: After this search for “Display adapters” and open it.
Step 4: Then Right-click on “Display adapter driver” and select its “Properties.”
Step 5: Under the “properties,” go and select “Driver” then click on “Roll Back Driver.”
If in case you have a dedicated graphics of NVIDIA or AMD, then you may check for errors like NVIDIA Driver Crashing in Windows 10. These types of errors also interrupt the fixing process.
Method 2: Add dllhost.exe to the DEP Exception
Step 1: First, Right-click on “my computer” icon and choose “Properties.”
Step 2: After this select “Advanced system settings” placed on the left-hand side.
Step 3: Now select “Settings” from “Performance.”
Step 4: Next, you have to select “Data Execution Prevention.”
Step 5: Then choose the second option from the two available options, i.e., “Turn on DEP for all programs and services except those I select.”
Step 6: Simply click on “Add“.
Step 7: Next, select the executable files from the pop-up box.
Step 8: Finally, select the “dllhost file” and click to “Open.”
Method 3: Re-Register the DLLs
Step 1: At first, Choose “Command Prompt” by simply right-clicking on the Windows button.
Step 2: Then type the following command and press Enter:
“regsvr32 vbscript.dll
regsvr32 jscript.dll.”
Method 4: Check Disk for Errors
If the above two methods did not work for you try to check whether your disk has any errors or not. Follow these steps to check-
Step 1: First, Press “Windows key” and then Enter to select “This PC.”
Step 2: After that Right-click on the “Hard disk drive“, you want to select.
Step 3: Now select “Properties“.
Step 4: Under the “properties,” click “Check now” within “Error-checking.”
Check now
Step 5: At the end simple, examine both the options and choose “Start“.
You can also check for any Hard Disk problem continuing in your system.
Method 5: Update Codecs
A manual approach to solve the error is to update all the codecs of the Windows (7, 8 or 10) to their latest updated versions. You can download and install the latest Windows Codec Pack from here –
- Windows 7 Codec Pack: http://www.windows7codecs.com/
- Windows 8 & 10 Codec Pack: http://www.windows8codecs.com/
Method 6: Reset Internet Explorer
The Com Surrogate has Stopped Working Error can also be caused due to corrupt cached files. For this particular situation, it would be best to Reset IE. To do this,
Step 1: Press the “Windows Key+R”
Step 2: Now, in the run dialogue type inetcpl.cpl and then click OK.
Step 3: Go to the Advanced Tab and choose Reset.
Step 4: Finally, put a check on Delete Personal Settings and hit the reset button again. Once completed, reboot the PC and test.
Similar Posts:
Conclusion
So, these are some solutions to fix error related to COM Surrogate process. Follow them methodically to fix the Com Surrogate has Stopped Working error.



















