Find and Clear Browsing History: When it comes to surfing on the internet, we cannot count on the number of web pages we visit. From streaming movies to playing online games and researching to socializing, we are all dependent on the internet. To do all the activities, you need to have a high-speed internet allowing you to surf, browse, and stream without any disruption.
For instance, Spectrum Internet, a company that is constantly improving its services, allows you to carry out all your online activities without any interruptions. Be it searching for your web history or downloading heavy files. When we are surfing the internet, we are either relying on Google search results or simply clicking on the hyperlink within the webpage.
Unless you haven’t saved the bookmark, you can’t find a particular page you are looking for. For this reason, most of the browsers keep a history of all your activities. Unless or until you have not used Incognito or Private Browsing, your web pages can be tracked easily, no matter what browser you are using.
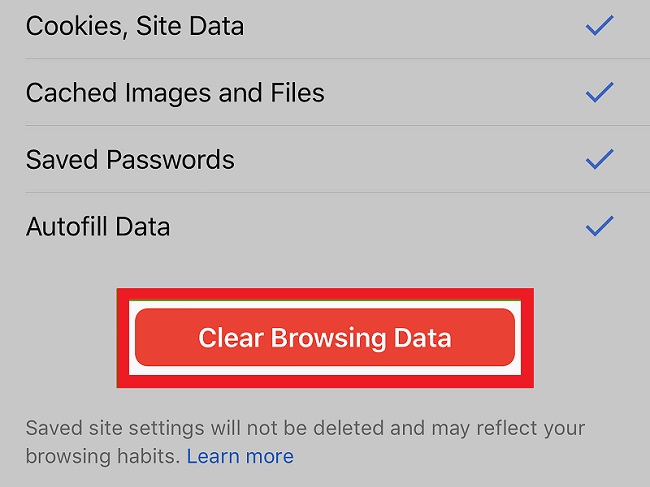
In this post, we are going to reveal some of the ways you can find internet history on various browsers. Without further ado, let’s get started and don’t worry, it won’t take much from your side to view your internet history.
How to Find Internet History on Microsoft Edge and Clear it?
Everyone knows that Microsoft Edge is the default browser when we install Windows 10. Replacing the “Internet Explorer” used in the past, the Microsoft Edge comes with greater functionalities and add-ons to help you browse seamlessly. If you are using Microsoft Edge as a default browser, here’s how to view history.
If you want to gain quick access to the history, use the keyboard shortcut “Ctrl + H.” Moreover, you can also access history by clicking the Hub button in the right-hand corner of Microsoft Edge. Click the history icon to view the history menu. It will give you access to pages you have visited in chronological order.
If you want to clear browsing history on Microsoft Edge, simply open the history as described earlier. Click “Clear history” and check all the boxes you would like to clear. Browsing history is the first option you need to check. For advanced options, click on Show More and select the boxes that you would like to clear.
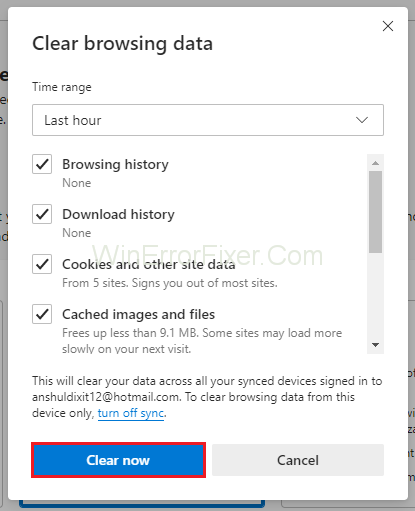
If you want to clear history every time you exit Microsoft Edge, set “Always Clear” to remove everything before you shut down your computer.
How to Find Internet History on Google Chrome and Clear it?
Google Chrome is one of the most popular browsers used globally due to the convenience and ability to synchronize across all devices. Just like Microsoft Edge, you can check your internet history and clear it.
First, open history using the keyboard shortcut “Ctrl + H” or click the menu button on the upper right corner and select history. You will not only view your history chronologically, but also you can check the access time.
To remove your history from Google Chrome, click the menu button, choose “More Tools“, and then clear browsing data. If you want to gain quick access, you can simply use the keyboard shortcut by pressing “Ctrl + Shift + Del“. Select all the options you want to clear including cache, cookies, history, and much more.
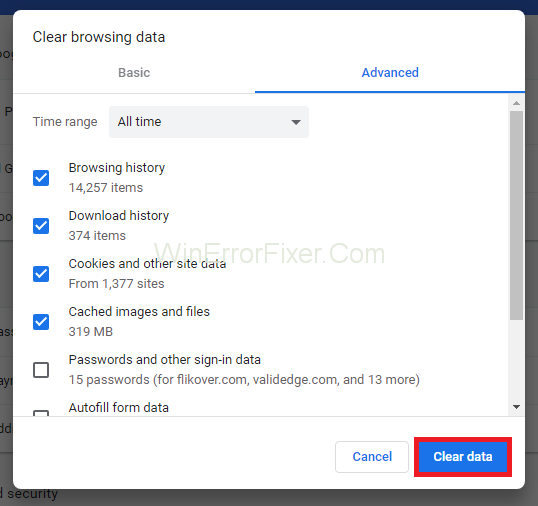
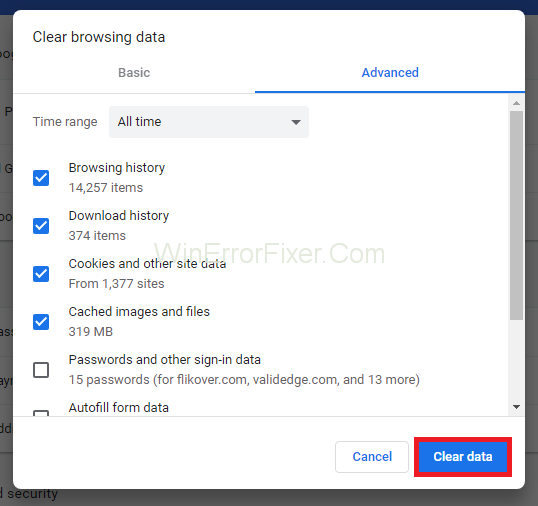
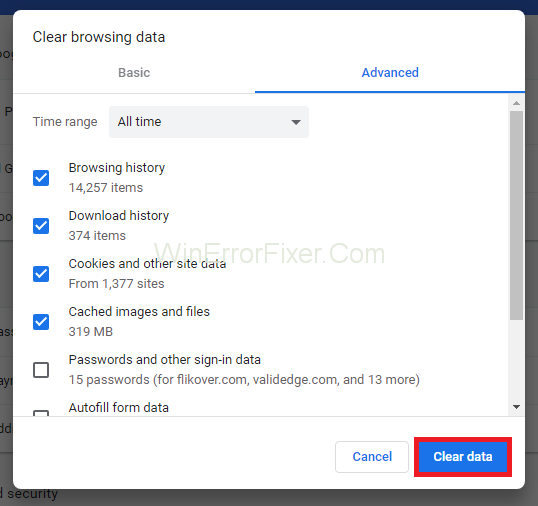
Google Chrome also allows you to select Time Range so that you only delete specific items rather than deleting all the items.
How to View and Clear History on Google Chrome using Android Device?
If you are using Google Chrome on your smartphone or tablet, you can view and delete internet history without any pain. Just open Google Chrome on your tablet or smartphone. Click the menu placed on the top right corner of the screen. Click history on the drop-down menu and click “Clear browsing data” given at the bottom of the screen.
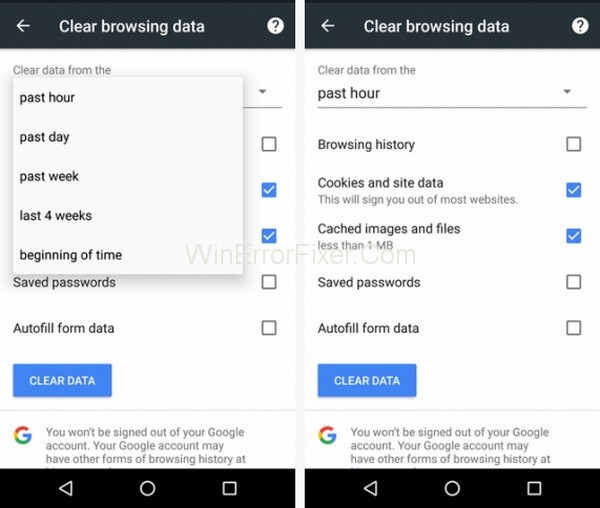
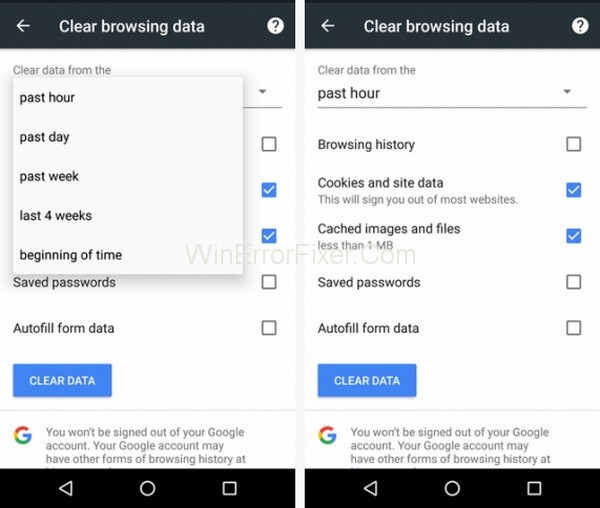
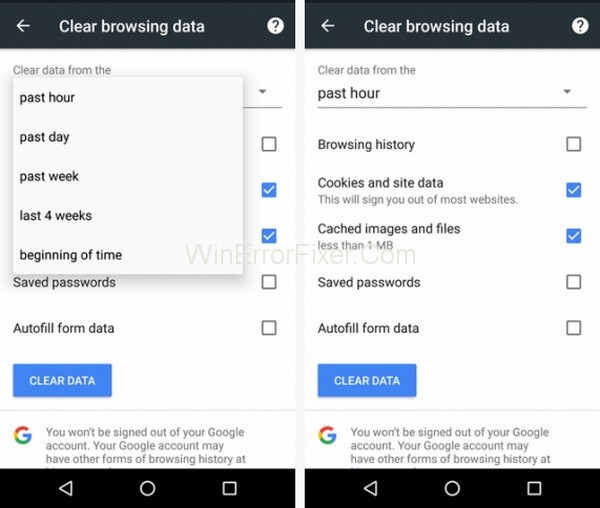
Now check the boxes that you want to erase from the history and click “clear” button. If you want to save yourself from the hassle of clearing history and other data, you can simply access websites using “Incognito Mode“.
You can access Incognito Mode in Google Chrome by clicking the menu button on the top right corner of the screen and click “New Incognito Window“. Moreover, you can also open Incognito Mode using the keyboard shortcut “Ctrl + Shift + N“.
Read Next:
- What is Service Host SuperFetch and How to Fix It’s Problems
- How to Use TeamViewer
- How to Verify Your SSL Certificate
- What is CHKDSK, How to Run It and Fix Problems Using It
Conclusion
Hope you have managed to delete your browsing history. Thanks for reading!



















