Apple ID Disabled: By this we mean it is a big deal, when your Apple ID by any chance or any reason gets disabled then you are no longer allowed to perform any activity.
A disabled Apple ID means you will have to go through and handle restriction such as you will be restricted to purchase any application from Apple store, or you won’t be able to download any media content, e.g., latest songs from iTunes app.
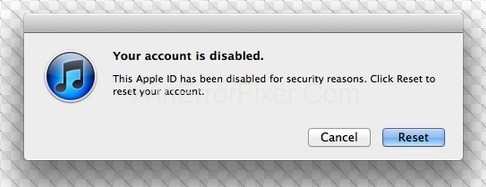
In today’s digital age, having a single point of entry for various services simplifies user experience, and Apple ID does just that for Apple’s ecosystem.
From purchasing apps on the App Store to accessing iCloud storage, the importance of an Apple ID is pervasive across multiple Apple services. In this comprehensive guide, we explore what an Apple ID is, why you need one, and how to make the most out of it.
What is an Apple ID?
An Apple ID is essentially your personalized identity in the Apple universe. It is an account used to access services provided by Apple Inc., from the App Store to Apple Music and even iCloud.
Your Apple ID consists of an email address and a password. These credentials are used across a multitude of Apple devices, from iPhones to MacBooks, creating a seamless user experience.
Why Do You Need an Apple ID?
Access to Services
Your Apple ID grants you access to a plethora of Apple services, including but not limited to:
- App Store: For downloading apps and games.
- Apple Music: For music streaming.
- iCloud: For cloud storage and backups.
- iMessage: For text messaging other Apple users.
- FaceTime: For video calls.
Sync Across Devices
One of the most appealing features is the ability to synchronize your data across all Apple devices, offering a smooth and integrated experience.
Purchase History
Your Apple ID retains your purchase history, allowing you to download previously purchased apps or media onto new devices without additional charges.
Safety Features of Apple ID
Apple prioritizes user security, and the Apple ID is no exception.
Two-Factor Authentication
This adds an extra layer of security by requiring a verification code in addition to your password when signing in.
Recovery Options
Apple provides options for account recovery, such as trusted phone numbers and security questions.
Data Encryption
Data stored in iCloud and other Apple services are encrypted, offering added security.
Forgot Apple ID?
If somehow you forgot what is your Apple ID there is nothing to worry about because most of the times the primary email address of your Apple ID account is your Apple ID.
So, you can try accessing your Apple accounts, i.e., your iPhone, iPad or Mac by using your primary email address which you can check in your iPhone’s ID Profile, Apple store or iCloud (Cloud Storage designed for Apple users) etc.
You can use the following tips to retrieve your Apple ID if you are having a hard time remembering it:
Go to your iPhone’s “main settings” and then select “your name” > select “iTunes & App Store”.
- You will be able to see your Apple ID displaying at the top.
OR
You can find Apple ID in your “message folder”.
Step 1 – Open “settings” next select “messages”.
Step 2 – Then go to “Send & receive” option and your Apple ID will be displayed on top.
Don’t Do This:
No matter how urgently you want to use your iPhone if you don’t remember your Apple ID or password then never try inputting the wrong password again and again.
If you don’t remember your respective Apple ID & it’s password, and the one you are using to log in is showing incorrect then look for ways to find your original Apple Id which are going to share with you “How you can fix your Disabled Apple ID?” and “How you can restore your Apple ID?”
But once again, if you forgot your Apple ID & password them DO NOT Attempt trying the wrong password repeatedly you can change your password if the problem persists.
How To Fix Your Disabled Apple ID and Restore It?
Before we start discussing how you can restore your disabled Apple ID, you are required to have few important information such as User’s first name & last name, Email Id primarily associated with any of your Apple’s device.
Usually when your Apple ID becomes disabled, then most of the time reason for disability is security reason or you might status mentioned as “This Apple ID has been displayed for security reason” or your account on something like this.
You can call Apple Care for assistance in such situations if you are facing login issues related to Apple Store or iTunes Store like that and their customer support will fix whatever problem you are facing.
However, you can follow the steps provided herewith:
Step 1: First of all, you need a proper internet connection and make sure your device is connected. Then, open a web browser of your choices like Safari, Firefox or Internet Explorer and then type I forgot Apple ID info.
Step 2: You will be redirected to iForgot Page by Apple and then fill in your details after writing down your details, click on the Continue button.
Step 3: Next, you will be redirected to a new page where you can choose for a method suitable for you to reset or change your Apple ID. Here’s a list of methods from which you can choose one:
- You can select your email ID to reset your password in this you will receive a mail on either of your primary or rescue email ID containing a link to change your password.
- You can choose to answer the security questions which you had chosen when creating your Apple ID and then follow the steps thereafter.
- You can change your password from your trusted devices also by choosing Two Factor Verification assuming this is one of the easiest methods to reset your password.
- Lastly, you can go for Two-Step Verification.
Solution 1: Changing your Apple ID Password Using E-Mail
- If you choose to change your password via E-mail then, the first thing you have to do is log in to your e-mail account.
- Next, open inbox and then look for the new mail from the Apple, you will see an option as Reset Now click on it.
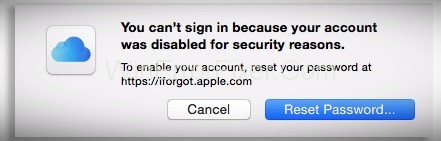
- Once, you have clicked on the reset now option you will be redirected to a new page where you will be required to Type in your New Password and then click on Reset Password.
- And your password reset has done.
Solution 2: Using Two-Factor Authentication
As we mentioned earlier that using Two Factor Verification to change your password is easy method and can be done by either from your device or any of your trusted devices such as your laptop, pc or maybe your friend’s phone.
Let’s take a look on how you can reset your password using Two-Factor Authentication.
Using Two-Factor Authentication on Your Device:
Step 1: Open Main settings in your iPhone and then tap at your name displaying on top.
Step 2: Next, select Password & Security.
Step 3: Then, tap on Change Password you will then be asked your passcode because you will have to sign in your iCloud account to change your password.
Step 4: Finally, enter your New Password, verify it and then your password is changed.
Using Two-Factor Authentication on Your Mac:
Step 1: Start your device click on the Apple Icon and then select System Preferences from Menu Bar.
Step 2: Next, Select iCloud and in submenu click on Account Details.
Step 3: Then, Go for Forgot Password if asked your current password, and then strictly follow the instructions.
Step 4: If your current password is not asked, then select Security > click on Change Password.
Step 5: You will be redirected to a new page where you will be asked to enter your Mac System Password in order to change your Apple ID Password.
Step 6: At last, enter your New Password, verify it and Click Change.
Solution 3: No Access to A Trusted Device
Step 1: You will need your friend’s iPhone or iDevice in which first you will have to open Find My iPhone app.
Step 2: Then, you might be prompted to sign in screen, tap on Forgot Password or your Apple ID and follow the instructions.
Step 3: Or you might not be prompted to a sign in the screen so, in this case, you will have to ask your friend to sign out from their device and then tap either on Forgot Apple ID or Apple ID Password; and follow the steps.
Step 4: Next, you will have to enter New Password, verify it and then click on Change Button.
Solution 4: Don’t Forget to Add Trusted Phone Numbers
This step is important, and you should not skip this because once you have forgotten your Apple ID and password, you will be asked to add more trusted phone numbers in your list after you have successfully changed you are or have retrieved your Apple ID back.
It is essential to add more trusted phone numbers on your iPhone in case if loose hold of your Apple ID and you have no access to your one trusted device then you can use another one.
It can be done in a few simple steps given below:
Step 1: Open your Apple device and then go to your device’s Main settings.
Step 2: Next, select Apple ID Profile from the menu bar then go to Passwords & Security.
Step 3: Then, select Edit and Add Trusted Phone Numbers.
In order to save your new trusted device list, you will be required to enter your iPhone’s passcode you use to unlock your device. After that, add in your trusted people’s contact number and then verify them using a Text or SMS or Phone call which way you like.
Solution 5: Using Two-Step Verification
If you choose Two-Step Verification to change or retrieve your password/Apple ID, then you will be required to enter your recovery key. When you switch on this Two-Step Verification Feature on your device, then you are provided with a 14-Digit Password which is called Recovery Key.
Therefore, when you choose to change your password or fix your disabled Apple ID using the Two-Step verification method, then you will be prompted to enter your 14-digit recovery key. However, if you lost your recovery anyhow, then it would be impossible for you to change your password.
Steps to recover Apple ID and Password Using Two-Step Verification:
Step 1: Open main settings and then select Apple ID then Passwords & Security.
Step 2: Enter your Apple ID and then click on Reset Your Password
Step 3: You will be asked to enter your Recovery Key, type in your Recovery Key.
Step 4: Next, your device would ask you to choose one number from the list of your trusted devices, and you will receive a verification code on the trusted contact you select.
Step 5: Enter that verification code and create a New Password > select Reset Password.
Once you have changed your password successfully, then you must sign in again in your Apple device using your new password. Another important thing is that Do Not forget to update your new password in all essential settings of your device.
Account Recovery: Last Stop for Users who Chose Two Factor Authentication.
Some user often faces the problem of not being able to sign in or change their Apple ID password even after choosing Two-Factor Authentication Method and for those who have no clue what to do of this happens Account Recovery is your last and best option.
But first, you need to know what do we mean by Account Recovery so, let’s begin.
What is Account Recovery?
Account Recovery is the fastest, easiest and automated process designed by Apple to reset or change your password, especially in situations where you have little or no information required to change your password.
Before you choose this option, note that after using this method to change your password, you might have to wait for several days in order to use your Apple ID again solely for security reasons. So be sure before going for this method.
Use Account Recovery only When you have No Other Possible Methods:
There are other methods also to change your Apple ID password other than Account Recovery such as two-step verification method, i.e., using your recovery key to change your Apple ID password, or you can choose your primary e-mail or any of your trusted devices saved in your device or you can also go for Two-Factor Authentication method.
If none of the methods mentioned above works, then only go for the Account Recovery method.
Step 1: Using the Account Recovery Method on an iPhone, iPad or iPod Touch:
Step 2: Start your device and go to settings then select sign-in.
Step 3: Next, select Forgot Apple ID and enter your Trusted Phone Number.
Step 4: Once you have completed the above steps, then click on Next and simply steps showing on the screen.
Step 5: Using Account Recovery on Mac:
Step 6: Switch on your Apple device and select Apple Menu.
Step 7: In Apple Menu select System Preferences and next, select
Step 8: Then, tap on, Forgot Apple ID/Password.
After that, enter Your Apple ID > click continue > Enter trusted phone number > click continue and then all the steps showing on the screen.
What Happens Next After Initiating Account Recovery?
As we mentioned earlier that when you request for Account Recovery from your Apple Device, then you won’t be able to use your Apple ID & Password a period of time such for few days maybe a week or so.
Just like retrieving your Apple ID & password is a long process so is the process of requesting for it. Once you request for Account Recovery from your Apple device, you will receive an E-mail, i.e., a confirmation e-mail. The email consists of information about how long its going to be till you can regain full access of your Apple ID & Password.
Therefore, we suggest you stay calm and patiently let the recovery of your disabled Apple ID get done completely. You will be notified by a mail from Apple once the recovery process is done with stepwise instructions to help you regain access of your Apple ID.
You can also check the website iforgot.apple.com to check the status of the account recovery process for your disabled Apple ID.
If somehow you get the access to your Apple ID & password after you have requested for Account Recovery you can cancel it simply by clicking on the Link to cancel the Account Recovery. Apple automatically cancels your Account recovery request if you sign in on your Apple Device by using your Apple ID & password or you can also sign in from one of your trusted devices.
Reach Out to iTunes Support
You can always call Apple iTunes Support if you are having any problem regarding your Apple ID & Password and don’t understand what to do. You can search for the ways to retrieve disabled Apple ID & password just how we have described different ways to retrieve your Apple ID.
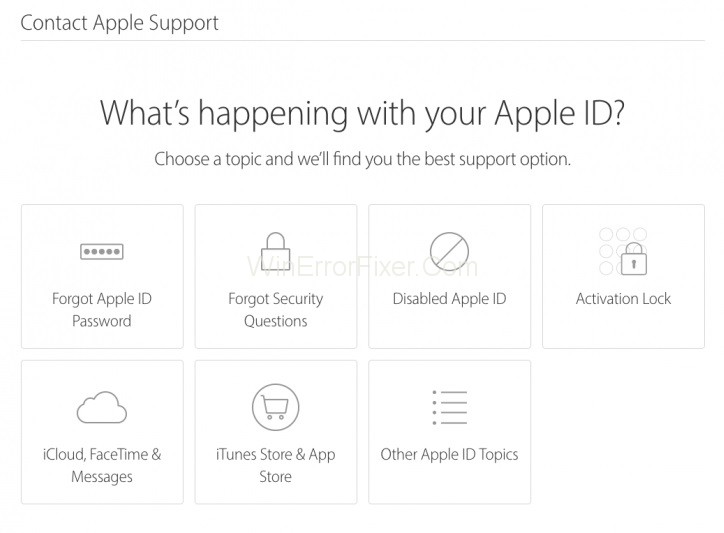
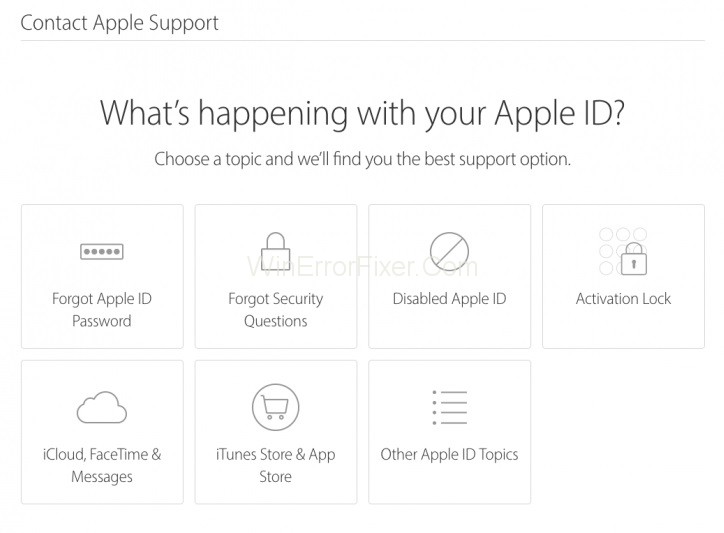
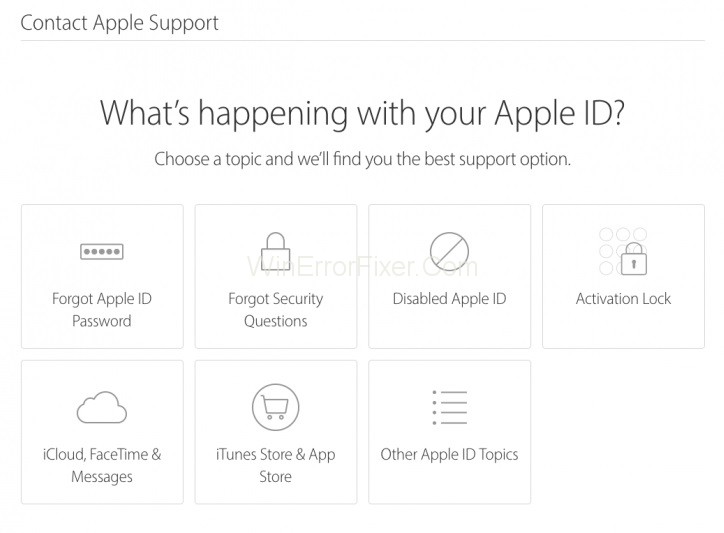
Account Recovery Not Working?
There can be situations where even Account Recovery might won’t work or sometimes users could not initiate the process of Account Recovery. However, in such situations, you can check out Apple’s iForgot site, you would have to follow the following steps:
Step 1: Switch on your device and connect it to the internet; do make sure your internet connection is working appropriately.
Step 2: Next, open a web browser and type Apple’s iForgot Site in search bar then type in your Apple ID.
Step 3: You will see a verification code on the screen, type it in and click on the continue button.
Step 4: Then, enter any of your trusted numbers, which you can get access to at the same time, and once you have saved in your iPhones trusted devices/phone number’s list.
Step 5: Select, don’t have access to your trusted devices or phone numbers.
Step 6: Choose Start Account Recovery.
Also Read:
- Remove Write Protection from Micro SD/Memory Card
- Steam Content File Locked Error
- Error Code M7703-1003 (Missing Component) on Netflix
Conclusion
As we have completed our article, you must know one more important thing, i.e., Contact Apple’s Apple ID Support. If none of the steps or methods mentioned in this article appears to be helping, then you must contact Apple Customer Support from your Apple ID account security.
Now let’s take a quick recap of the article starting from Apple ID getting disabled for security reasons, or user’s not able to remember their Apple ID & Password. There are various ways you can use to reset your Apple’s ID password.
You can also retrieve your Apple ID including using your E-mail, Two-factor Authentication method, or finding your Apple ID on web, Two Step Verification etc. You can perform any of this method either on your Apple’s device or your friend’s/family’s device saved in your trusted devices/phone numbers list.
At last, if these methods don’t work, you can try requesting for Account Recovery Method, and of course, you can call Apple Customer Support any time you need. I hope you find this article useful.



















