It’s quite annoying not to be able to watch films or look at images on your phone. Many iPhone owners have probably encountered the frustrating situation described below when attempting to view images or movies on their device:
When you’re using your iPhone, encountering an error while trying to view or upload a high-quality video can be frustrating. This comprehensive, SEO-optimized guide aims to shed light on the causes and remedies for this issue, the best formats for high-quality video on iPhone, restoring video quality, and troubleshooting photo upload errors on your iPhone.
Causes of “An Error Occurred While Loading a Higher Quality Version of this Video”
There are multiple factors that could trigger this error on your iPhone, and they include:
- Network Connectivity: A weak or unstable internet connection can often disrupt the loading of higher-quality videos.
- Server Issues: Sometimes, the problem might not be with your device but with the server hosting the video.
- Cache or Data Glitches: Temporary files or corrupted data might be affecting video playback.
- Insufficient Storage: Lack of storage space can sometimes prevent high-quality videos from loading.
- App Bugs: Software bugs within the app you’re using to view the video can also trigger this error.
Photos Favourites Add/Remove the Offending Clip
Videos may not load on the iPhone until Apple fixes a temporary bug in the iPhone’s multimedia modules. In this case, the mistake may be resolved by adding (or removing) the offending video to production facilities.
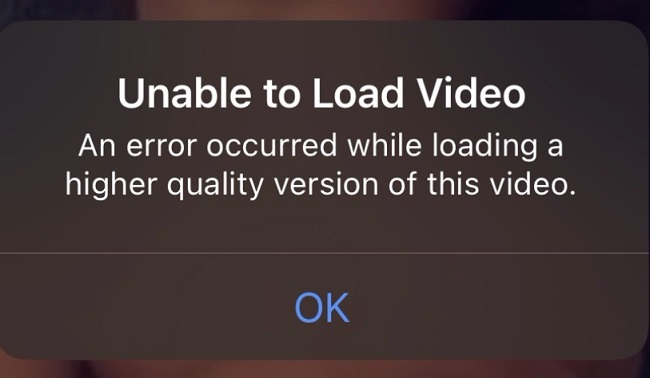
However, before doing so, check to see if there is enough free space on iCloud. If there isn’t, you can create some by upgrading your iCloud storage or removing unused files.
- Open the iPhone’s Photos app and tap on the offending photo.
- To add this video to your favourites, touch the heart icon.
- The next step is to unfavorite the video and see whether it can be played normally.
Read Also:
To Force Restart Your iPhone, Follow these Steps.
The failure to timely execute critical components could be the consequence of a transient problem in the iPhone’s modules, causing this error. If the high-quality loading problem persists, you can try force-restarting your iPhone.
Before doing so, however, check sure the iPhone is not in Low Power Mode, as this can interfere with the device’s ability to sync with iCloud servers.
- To increase the iPhone’s volume, press and hold the button down.
- Let’s immediately lower the iPhone’s volume now.
- Then, to bring up the Apple logo, press and hold the iPhone’s side button.
- Let go of the iPhone’s side button and wait for it to turn on.
- Then, make sure there is no longer a problem with the phone’s loading quality.
- If it doesn’t work, try locking the iPhone and charging it.
- After a full charge, see if the iPhone no longer displays the problem.
- If it doesn’t work, connect the iPhone to a computer (such a Windows PC) and launch iTunes to see if the media files (pictures or movies) open properly.
Put the Most Recent Version of Apple’s iOS on Your Mobile Device.
If the user’s iPhone’s iOS is too old, the phone may be unable to load high-quality photographs or videos because of incompatibilities between various OS modules (particularly, iCloud servers). In this case, updating the phone’s iOS to the newest version might solve the problem.
- First, make sure the iPhone is fully charged and linked to a wireless network.
- Proceed to the General menu in your iPhone’s Settings app.
- To check if an iOS update is available, go to Settings > General > Software Update.
- Once the iPhone has been updated, you should restart it and see if the “loading a higher quality” issue notice has disappeared.
If it wasn’t successful, ensure sure the relevant iCloud account is not disabled. A user can verify by going to the iCloud website and signing in.
Turn Off and on iCloud’s Photo Syncing
An issue may also arise if the iPhone and iCloud experience a temporary communication failure, preventing the file from being recovered from iCloud in real time. The loading error may be resolved by temporarily turning off and then back on the iCloud Photos syncing.
- Access your Apple ID by opening your iPhone’s settings.
- Go ahead and launch Photos from iCloud.
- Then turn off iCloud Photo Library by toggling its switch.
- Turn off My Photo Stream uploads and restart your iPhone.
- Once you’ve restarted, turn on iCloud Photos again to upload your images to your own personal cloud.
- The next step is to see if the loading fault has been fixed on the iPhone.
Select the Video, then Select the Edit Button in the Photos App.
Alternatively, the iPhone’s failure to properly load these necessary modules when playing the video could be the result of a momentary problem in the iPhone’s multimedia modules. To fix this, try opening the video without first hitting the Edit button.
- Bring up the clip on your Photos app.
- Once the editing interface has loaded, select Revert from the menu that appears.
- Select Revert to Original and play the video again to see whether the high-quality warning appears.
- If it doesn’t work, try making a copy of the movie in the Photos app and seeing if that helps fix the problem.
- whether that doesn’t work, try importing the movie into iMovie and playing it there to see whether the issue disappears.
- If the problem still continues, open the Metapho app, go to the Assets tab, choose FullSizedRender.mov from the drop-down menu, click the video’s thumbnail, and then wait for the red loading bar to finish loading before checking again.
- If that doesn’t work, try uploading the video to CloudConvert.com, converting it to a.mov file (though the file may already be in.mov format), and seeing if that works.
The iPhone Must be Re-Backed up to iCloud Manually.
The issue at hand may be due to a temporary disconnect between the iPhone and the iCloud servers, which prevents the phone from downloading the higher-quality image or video from iCloud.
If an issue occurred when trying to download the higher-quality version of the video or photo, the user could try re-backing up their iPhone using iCloud. It is recommended that the iPhone be linked to Wi-Fi before continuing.
- Access your Apple ID by opening your iPhone’s settings.
- Go ahead and launch Backup in iCloud.
- The next step is to select Back Up Now and wait for the procedure to finish.
- When you’re finished, see if you can now load images and videos in greater resolution.
- Check if resyncing the photos/videos from the problematic iPhone to the iCloud and then from the iCloud to the newer iPhone clears the error if the issue persists even with a different iPhone (still in the user’s possession).
- If it doesn’t work, try sending a picture via text message on your iPhone and seeing if that fixes the problem.
Download and Keep Originals Should be Selected as the iCloud Storage Mode.
The iPhone can be set up to only save low-quality images and movies locally, with the originals stored in iCloud. This frees up valuable space on the device.
If the iPhone is unable to download the image/video from the iCloud in real-time, the user may see an error occurred while loading a higher quality version of this photo or video.
It’s possible that switching to Download and Keep Originals, which will synchronise the original quality back to the user’s phone, will fix the issue.
- iPhone’s Photos app must be closed before Settings can be accessed.
- You can now access iCloud by tapping on the Apple ID.
- Then, click on Photographs and check the box next to Download and Keep Originals.
- Put your iPhone into aeroplane mode and then restart it.
- Then, after 10 seconds, turn off aeroplane mode on the phone.
- Start Photos and double-check the image or video to see if the loading error has been fixed.
What Format is High-Quality Video on iPhone?
iPhones usually record videos in high-quality formats like H.264 and HEVC (High-Efficiency Video Coding). For most users, the default settings yield high-quality video, but you can adjust the settings under Camera -> Record Video to suit your needs.
How to Restore Video Quality on iPhone
If you find that the video quality on your iPhone has deteriorated, here’s how you can restore it:
- Update iOS: Make sure your device is running the latest version of iOS. Sometimes, software updates contain fixes that can improve video quality.
- Check Settings: Go to Settings -> Camera -> Record Video and make sure you’ve selected a high-quality recording option.
- Free Up Space: Insufficient storage can affect video quality. Delete unnecessary files to free up space.
- Reset Settings: If all else fails, resetting all settings might help. Remember, this will revert all your personalized settings to the default options.
How to Fix “iPhone Unable to Upload Photo”
If you are experiencing difficulties while trying to upload a photo, consider the following solutions:
- Check Network: Ensure you are connected to a stable Wi-Fi or cellular network.
- Update App: If you are uploading through an app, make sure it is updated to the latest version.
- Clear Cache: For browser uploads, clearing the browser cache can sometimes solve the issue.
- Restart iPhone: Simply turning your device off and back on again can often resolve a multitude of issues.
- Check Permissions: Make sure the app or website has the necessary permissions to access your photos.
Read Also:
Conclusion
Video and photo issues on iPhones are often easily fixable through a variety of troubleshooting steps. Understanding the causes of errors such as “An Error Occurred While Loading a Higher Quality Version of this Video” can save you from frustration and improve your multimedia experience.
Whether you’re dealing with video quality degradation, playback errors, or photo upload issues, this guide offers actionable solutions to get you back on track.



















