Airdrop is a feature in Apple products like iPhone, iPad, or Mac that allows you to share media wirelessly from one Apple device to another. It uses a strong Bluetooth connection to scan and transfer files without the need for WiFi or internet. It forms a powerful and secure connection between the two devices.
The security level is marked by the feature that even if you make it accessible to everyone, you still need to accept the connection via a pop-up dialog box.
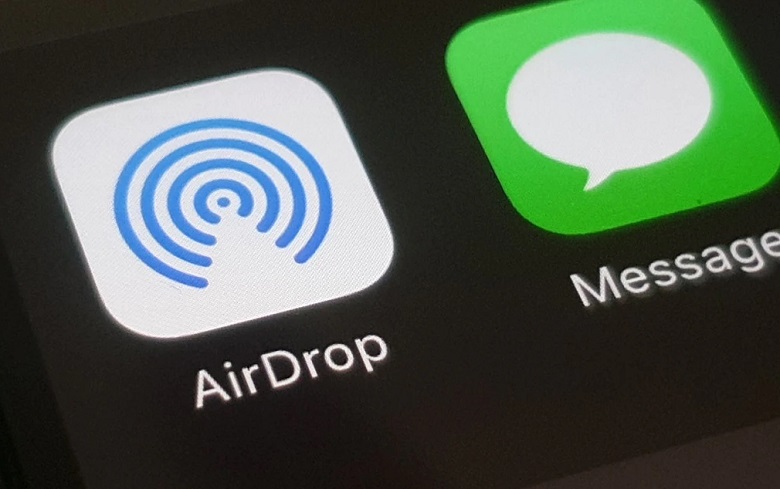
How To Fix AirDrop Not Working Issue
Overall, it is an amazing feature, but sometimes it may not work and will fail to transfer the data. In such cases, you must know how to make it work. This article shows you some simple steps to solve this problem.
Which Devices Are Compatible With Airdrop?
AirDrop works only with Apple devices like iPhone, Mac, and iPad touch. Non-apple devices do not support it. Even the older versions fail to process this feature.
For AirDropping between Macs, you need to choose devices-
- iMac launched in 2009 or later
- Mac mini introduced in 2010 or later
- MacBook Pro was introduced in late 2008 or later
- MacBook Air was introduced in late 2010 or later
- All models of iMac Pro
- Mac Pro in early 2009 or later
iPhone, iPad, or iPod should be installed with iOS 7 or later, and the Mac model should have been introduced in 2012 or later for transferring the files between Mac and iPhone, iPod, or iPad.
1. Adjust AirDrop Settings
If your AirDrop is unable to complete the process of transferring the files between the two devices, you may adjust the setting options as well. You can try to switch it off and then on again to refresh it. You can switch the accessibility from Contacts only to Everyone.
To change the settings, follow these steps-
Step 1: Go to the Settings panel from Control Centre or menu. Click on the General button.
Step 2: Open the AirDrop settings by clicking the option. Click on the option ‘Everyone.’
If you are trying to form a connection between Mac and iPhone or iPad but you are unable to, you can follow these steps to adjust the settings-
Step 1: Open Finder on your Mac. You will see the button ‘AirDrop’ on the sidebar. Here, you can switch between Contacts Only and Everyone options to change the accessibility
Check for the connection again.
2. Toggle Radios
You don’t actually need to connect to WiFi or over Bluetooth in order for the AirDrop to work, but sometimes it can help when you connect both the devices to the same WiFi, but it should not be a mobile hotspot connection.
You must turn the Bluetooth and WiFi on. Simply toggle them off and on can solve the problem. To turn on the WiFi or Bluetooth on iPhone or iPad, follow these steps-
Step 1: Go to the Settings. Click on WiFi/Bluetooth.
Step 2: Turn WiFi/Bluetooth off and then on. Repeat for each radio.
You can also use the Airplane mode for turning them off and on again from the notification bar or settings.
To connect WiFi or Bluetooth on Mac, follow these steps-
Step 1: Tap on WiFi/Bluetooth located on the menu on the top left corner. Turn WiFi/Bluetooth off.
Step 2: Click the WiFi/Bluetooth icon again. Turn them on again. Repeat the process.
3. Hard Reset
Hard Reset, also known as Factory resets, is the feature that allows you to clear all the memory and data of your phone.
For different models, there are different ways of resetting the phone. These are as follows-
For iPhone 8, iPhone X, iPhone XS, iPhone XS Max, iPhone XR, iPad Pro (2018)
Step 1: Press the Volume Up key and quickly release it. Press and release the Volume Down button quickly
Step 2: Press and hold the sleep/wake button. Keep pressing the Side button, even after the phone shuts down.
For iPhone 7
Step 1: Press and hold On/Off on the right side. Along with it, press the Volume Down key on the left side of your phone.
Step 2: On holding both these buttons, the screen will shut down. Keep pressing them until the screen turns back on.
For iPhone 6s and earlier models
Step 1: Press and hold the On/Off buttons on the right side or top of your phone. Press and hold the home button along with the On/Off button.
Step 2: Keep holding them until the screen shuts down and turns back on
For Mac, click on the apple icon on the left corner of the Menubar and then select reset. After doing this, make sure to check if the connection has started working or not.
4. Check For Updates
Problems may occur if your device’s software is not updated with time. This causes your applications to lag and improper functioning of the features.
Updating the software may fix your problem of AirDrop failing to work. Below given are the steps to upgrade the existing software of your device-
Step 1: Go to Settings. Click on General. You will find the option ‘Software Update’. Click on it.
Step 2: Tap on Install. Check if the AirDrop is working or not.
For Mac, you need to hold down the command and R keys until it turns on and the Apple logo appears.
5. Reset Networks
Although nobody prefers to reset the already set values for different features, resetting the network could be helpful in solving the problem related to the AirDrop.
Following are the steps to reset your iPhone or iPad-
Step 1: Go to the Settings panel. Tap on the General option
Step 2: Scroll down and click on the Reset button. Tap Reset Network Settings. Enter your passcode. Tap ‘Yes’ to confirm.
This sets all the features to their default values, and you have to form connections all over again.
Check if the problem is solved or not.
6. Contact Apple
If none of the above methods work, your last resort would be to contact Apple customer care. Sometimes, it’s not in your hands to resolve the issue, and it requires to be handled by professionals.
Conclusion
AirDrop is a fantastic feature to connect your device wirelessly to another apple device and share files without having to join a WiFi network or through Bluetooth. There are times when it does not work.
The above-mentioned methods, such as resetting networks, toggling radios, adjusting settings, hard reset, and others, are mainly the things you can try to fix the problem. But even after trying all methods, if it does not solve, you must get it checked from an Apple store for the AirDrop to start working again.



















