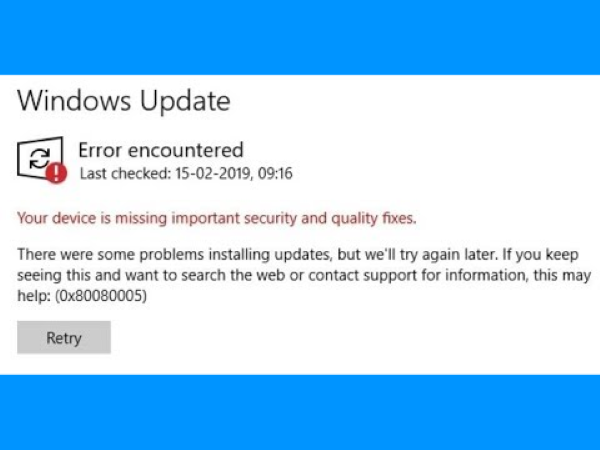Windows update addresses new features security updates that prevent malware or hackers, bugs, and other issues in older Windows.When Windows fails to download and install Update, it shows error code 0x80080005.
Primarily, by disabling antivirus this issue can be fixed. Also, by using a built-in tool to scan and fix corrupted files, or by running the built-in troubleshooter in Windows, such issues can be resolved.
Windows updates are essential for maintaining the smooth and secure functioning of the system. However, many users often encounter issues while trying to update. One such pesky error that has been reported is the “0x80080005” error. In this article, we will delve deep into what this error is, its possible causes, and how you can resolve it.
What is 0x80080005?
The “0x80080005” error typically pops up when a Windows user tries to check for updates or install them. The error message might suggest that the update service is not available or there’s an issue fetching the update.
It can be frustrating, especially when you understand the importance of keeping your system up-to-date.
Causes of the 0x80080005 Windows Update Error:
Several factors can trigger this error:
- Corrupted System Files: Damage to system files can obstruct the update process, leading to the error.
- Software Conflicts: Sometimes, third-party software, especially antivirus applications, can conflict with Windows Update.
- Incomplete Previous Updates: If a previous update was not installed completely or was interrupted, it might cause subsequent updates to fail.
- Issues with Update Components: Windows Update components not functioning correctly can lead to this error.
How To Fix Windows Update Error 0x80080005
The common causes for Windows Update error 0x80080005 can be related to components that are not functioning properly, or maybe antivirus interrupt, service disability, missing or corrupt system of files may block the Windows update.
1. Run the Windows Update Troubleshooter
By running the Windows update troubleshooter, all updates related issues can be solved. Steps to proceed with the windows update troubleshooter are as follows:
Step 1: On the start, menu click Right and select settings. (Or to open the settings app, press Windows key+I)
Step 2: Go to the update security section.
Step 3: On the left of the menu, click troubleshooter.
Step 4: From Recommended troubleshooting, select additional troubleshooters.
Step 5: From get up and running options, select Windows Update and click on Run the troubleshooter.
By running the Windows update troubleshooter minor glitches can be resolved which prevents the downloading of the latest updated version.
2. Scan Your System For Issues
Run SFC scan
Run System File Checker to scan for issues.
Step 1: Go to the search bar and type command and click on Run as administrator.
Step 2: Type sfc /scannow in the Command Prompt window and click on enter to start the scan.
Step 3: On completion of the scanning, restart the system and retry updating.
Run the DISM scan
Step 1: Press Windows + X and from the menu click PowerShell (admin).
Step 2: Type DISM /Online /Clean-up Image /Restore health in the Command line.
Step 3: Use the alternative command (i.e., DISM /Online /Cleanup-Image /RestoreHealth /source:WIM:X:SourcesInstall. wim:1 /LimitAccess) for Windows 10 ISO mounted on a physical media or on a virtual drive. Press enter to proceed.
Step 4: On completion of the DISM scan, check for the problem again and if still present, repeat the SFC scan.
Run a chkdsk scan
Step 1: Press Windows key + X to open PowerShell and select PowerShell (admin).
Step 2: On the Window type the command chkdsk /f c and press Enter to run it.
3. Reset Windows Update Components
Step 1: In order to open the run dialogue box, press the Windows + R key.
Step 2: Type CMD in run dialog box and press Shift+Ctrl+Enter keys to open the elevated Command Prompt
Step 3: Type in the following commands:
net stop wuauserv
net stop cryptSvc
net stop bits
net stop msiserver
and click on Enter.
Step 4: Type command ren C:\Windows\SoftwareDistribution SoftwareDistribution, old and click Enter.
Step 5: Then, type command ren C\Windows\System32\catroot2 Catroo12 old and click Enter.
Step 6: Type in the following commands
net start wuauserv
net start cryptSvc
net start bits
net start msiserver
To avoid all these manual commands, create a window update reset script, it will reset components automatically.
4. Take Ownership Of the System Volume Information Directory
Step 1: To open the dialog box, press Windows + X.
Step 2: In the dialog box, type CMD, and to open elevated Command Prompt, press down Shift+Ctrl+Enter keys.
Step 3: In the Command prompt window, type cmd.exe/c takeown /f “C:\System Volume Information/R /D Y && icacis “C:\System Volume Information\” /grantR SYSTEM F /T/C /L and select the Enter.
Step 4: Reboot the System.
By running this command, there will be full access to the System Volume Information directory, and the problem with Windows Update will be resolved.
5. Use The Registry Editor
Step 1: To open the run dialogue box, press the Windows + R key.
Step 2: Type regedit and click enter or press Ok
Step 3: Open the registry Editor and type registry key: Computer HKEY_LOCAL_MACHINE\SYSTEM\CurrentControlSet\Control
Step 4: In the right panel, click right on empty space and select on New and then select DWORD (32-bit) Value and name it RegistrySizeLimit.
Step 5: On RegistrySizeLimit DWORD, click twice and set value to 4294967295.
Due to issues with the registry, Windows update error 0x80080005 can appear. By creating a single value in the registry the error can be resolved.
How Do I Fix a Corrupted Windows Update?
- System File Checker (SFC): This built-in Windows tool can be used to detect and repair corrupted or missing system files. Run the
sfc /scannowcommand in an elevated Command Prompt to initiate the process. - DISM Tool: The Deployment Image Service and Management Tool can be useful in fixing Windows corruption errors. In Command Prompt (admin mode), run
DISM /Online /Cleanup-Image /RestoreHealth. - Reset Windows Update Components: Manually resetting components like services and cache can sometimes solve the problem.
How Do I Manually Install a Windows Update?
- Visit the Microsoft Update Catalog website.
- In the search bar, input the KB number of the update you want to install.
- From the search results, select the appropriate update for your system architecture (e.g., 64-bit, 32-bit).
- Click ‘Download,’ and once downloaded, run the update installer.
How to Clear Windows Update Error Cache:
Clearing the cache can often solve update-related errors. Here’s how you can do it:
- Press
Windows + R, typeservices.msc, and hit Enter. - In the services list, find and stop “Windows Update” and “Background Intelligent Transfer Service.”
- Navigate to
C:\Windows\SoftwareDistribution\, and delete all its contents. - Return to services and restart the services you stopped earlier.
Also Read:
Conclusion
Windows Update allows the proper functioning of applications, programs, and the whole system. However, sometimes when this update service fails it causes errors in programming. Windows updates and service packs may not be installed due to system corruption.
For example, the installation of an update can fail if a system train is damaged. The DISM or System Update Readiness Tool can help you fix some Windows corruption. The Windows Update function can be damaged by certain types of malware infections. Therefore, it is better to reset all of the Windows Update components.
While the “0x80080005” Windows update error can be bothersome, understanding its causes and potential fixes can alleviate the frustration. Regularly updating Windows is crucial for system security and performance.
Hence, it’s essential to tackle such errors head-on. Always remember to back up essential data before making significant changes to your system, and if you’re unsure about any steps, seeking expert advice is a wise move.